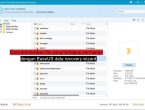Cara Praktis Melebarkan Kolom Excel Di Android Untuk Efisiensi Maksimal
Ketika bekerja dengan aplikasi Excel di perangkat Android, seringkali kita perlu mengatasi tantangan melebarkan kolom. Dalam beberapa situasi, kolom yang terlalu sempit dapat membuat data sulit terbaca, mengganggu produktivitas kita.
Mengatur lebar kolom dengan benar merupakan kunci untuk memastikan informasi yang kita tampilkan tetap terstruktur dan mudah dibaca. Terkadang, tindakan sederhana seperti menyesuaikan lebar kolom di aplikasi Excel dapat memiliki dampak besar pada efisiensi dan kemudahan kerja kita. Bagi mereka yang bekerja di perjalanan dengan perangkat Android, menguasai cara melakukan ini akan menjadi keterampilan yang sangat berharga.
Mengatasi Kolom Terbatas di Excel Android
Dalam penggunaan Excel di perangkat Android, terkadang kita dihadapkan pada masalah kolom yang terbatas, membuat tampilan data tidak optimal. Berikut adalah beberapa cara efektif untuk mengatasi masalah ini.
Cara Melebarkan Kolom Excel di Android Secara Efektif
Salah satu cara untuk melebarkan kolom di Excel Android adalah dengan menggunakan fitur "Menyentuh dan Tahan". Cukup sentuh tepi kolom yang ingin Anda lebarkan dan tahan sejenak. Kemudian, seret tepi kolom ke arah yang diinginkan untuk melebarkannya. Ini memungkinkan Anda menyesuaikan lebar kolom sesuai dengan isi kontennya.
Anda juga dapat menggunakan fitur menu konteks untuk melebarkan kolom. Caranya adalah dengan mengetuk pada header kolom untuk memilihnya. Kemudian, pilih opsi "Lebarkan" atau "Lebarkan Sampai Terbaik" yang akan secara otomatis mengatur lebar kolom sesuai dengan konten terpanjang dalam kolom tersebut.
Menyentuh dan Tahan Kolom
Salah satu metode praktis untuk melebarkan kolom di Excel Android adalah dengan cara "Menyentuh dan Tahan". Dengan melakukan sentuhan dan menahan di tepi kolom yang ingin diperbesar, Anda dapat menggesernya ke lebar yang diinginkan. Ini memungkinkan Anda untuk mengoptimalkan tampilan data dengan lebih baik.
Menggunakan Menu Konteks
Opsi lain untuk melebarkan kolom adalah melalui menu konteks. Anda hanya perlu mengetuk header kolom untuk memilihnya. Setelah itu, cari dan pilih opsi "Lebarkan" atau "Lebarkan Sampai Terbaik" dalam menu yang muncul. Excel akan secara otomatis mengatur lebar kolom sesuai dengan isi konten terpanjang dalam kolom tersebut.
Menggunakan Opsi Format
Untuk lebih mendetail, Anda bisa menggunakan opsi format di Excel Android. Caranya adalah dengan mengetuk header kolom untuk memilihnya. Selanjutnya, pilih opsi "Format" dalam menu yang muncul. Di sini, Anda dapat menentukan lebar kolom dengan angka yang spesifik atau memilih opsi "Lebarkan Sampai Terbaik" untuk menyesuaikannya dengan konten.
Mengoptimalkan Tampilan Lembar Kerja
Selain melebarkan kolom, Anda juga bisa mengoptimalkan tampilan lembar kerja secara keseluruhan di Excel Android. Caranya adalah dengan memanfaatkan fitur memperkecil atau memperbesar tampilan. Sentuh dan jauhkan dua jari pada layar untuk memperbesar, atau zoom in, tampilan lembar kerja. Sebaliknya, geser dua jari ke dalam untuk memperkecil, atau zoom out, tampilan lembar kerja.
Memperkecil atau Memperbesar Tampilan
Fitur memperkecil dan memperbesar tampilan sangat berguna untuk mengatur lembar kerja Anda sesuai dengan kebutuhan visual. Anda dapat melakukan zoom in untuk melihat detail yang lebih jelas atau zoom out untuk melihat keseluruhan tampilan dengan lebih luas.
Mengatur Tampilan Sesuai Kebutuhan
Terakhir, Anda dapat mengatur tampilan lembar kerja sesuai kebutuhan dengan menggulirkan halaman ke atas, bawah, kanan, atau kiri. Dengan menggeser jari Anda pada layar, Anda dapat menjelajahi isi lembar kerja dengan lebih mudah.
Dengan memanfaatkan berbagai fitur ini, Anda dapat mengatasi masalah kolom terbatas di Excel Android dan mengoptimalkan tampilan lembar kerja sesuai dengan preferensi dan kebutuhan Anda.
Memanfaatkan Fitur Multi-Touch untuk Kelancaran Kerja
Mengapa Fitur Multi-Touch Penting dalam Kelancaran Kerja Anda .
Fitur multi-touch pada perangkat elektronik modern telah mengubah cara kita berinteraksi dengan teknologi. Dengan kemampuan ini, Anda dapat mengoptimalkan produktivitas dan efisiensi kerja Anda. Tanpa perlu menggunakan perangkat tambahan seperti mouse atau keyboard, Anda dapat melakukan berbagai tugas dengan cepat dan mudah melalui sentuhan jari. Fitur ini tidak hanya mempermudah tetapi juga menghadirkan pengalaman yang intuitif.
Menggeser Kolom dengan Mudah
Mengoptimalkan Posisi Data Tanpa Repot .
Dalam lingkungan kerja yang penuh dengan angka dan data, seringkali kita perlu menggeser kolom pada lembar kerja. Dengan fitur multi-touch, tugas ini menjadi lebih sederhana. Anda dapat dengan mudah menggeser kolom data dengan meluncurkan jari di atas layar perangkat Anda. Langkah ini meminimalkan waktu yang biasanya dibutuhkan untuk menavigasi menu dan memilih opsi.
Meminimalisir Kemungkinan Kesalahan .
Tidak hanya mempercepat proses, menggeser kolom dengan fitur multi-touch juga membantu mengurangi risiko kesalahan manusia. Anda dapat dengan cepat melihat hasil perubahan yang Anda lakukan dan memastikan semuanya berjalan sesuai keinginan. Kemampuan ini sangat berharga dalam menghindari kesalahan yang mungkin timbul akibat manipulasi data secara tidak sengaja.
Memperbesar dan Memperkecil Lembar Kerja dengan Cepat
Detail Lebih Jelas dengan Gestur Sederhana .
Fitur multi-touch juga memungkinkan Anda untuk memperbesar dan memperkecil lembar kerja Anda dengan cepat. Dengan gestur kunci, seperti mencubit atau menggerakkan jari, Anda dapat menyesuaikan tampilan agar sesuai dengan kebutuhan visual Anda. Ini memungkinkan Anda untuk memeriksa detail lebih akurat pada data yang rumit atau grafik yang kompleks.
Meningkatkan Keterbacaan dan Fokus .
Ketika Anda dapat memperbesar bagian tertentu dari lembar kerja, keterbacaan meningkat, dan Anda dapat lebih fokus pada informasi yang diperlukan. Fitur ini sangat bermanfaat saat Anda bekerja dengan dokumen berisi informasi beragam, menghindarkan mata lelah akibat membaca teks yang terlalu kecil.
Dalam dunia kerja yang semakin serba cepat, fitur multi-touch memberikan fleksibilitas dan efisiensi dalam menjalankan tugas sehari-hari. Dari menggeser kolom hingga memperbesar lembar kerja, fitur ini menghadirkan interaksi yang intuitif dan produktif, mendukung Anda dalam mencapai hasil yang lebih baik dengan lebih sedikit kerumitan.
Menggunakan Filter untuk Memudahkan Navigasi Data
Filter merupakan salah satu fitur yang sangat berguna dalam aplikasi pengelolaan data. Dengan menggunakan filter, pengguna dapat dengan mudah menyaring data sesuai dengan kriteria tertentu, sehingga memudahkan navigasi dan analisis data. Fitur ini menjadi semakin penting ketika kita memiliki dataset yang besar dan kompleks.
Aktivasi Filter pada Kolom Tersebut
Langkah pertama dalam menggunakan filter adalah mengaktifkannya pada kolom tertentu di dalam dataset. Saat kita mengaktifkan filter pada suatu kolom, kolom tersebut akan mendapatkan tanda panah kecil yang menunjukkan adanya filter yang aktif. Setelah filter diaktifkan, kita dapat mengklik panah tersebut untuk melihat opsi filter yang tersedia. Biasanya, kita dapat memilih opsi seperti,,,, dan lainnya, tergantung jenis data pada kolom tersebut.
Misalnya, jika kita memiliki dataset berisi informasi produk dan harga, kita dapat mengaktifkan filter pada kolom harga. Dengan begitu, kita bisa dengan mudah menyaring produk berdasarkan harga tertentu, seperti menampilkan hanya produk dengan harga di bawah 100.000. Aktivasi filter ini memungkinkan kita untuk fokus pada data yang relevan sesuai dengan kebutuhan kita.
Menyesuaikan Filter sesuai Kriteria yang Diinginkan
Setelah filter diaktifkan pada kolom yang sesuai, langkah berikutnya adalah menyesuaikannya dengan kriteria yang diinginkan. Misalnya, jika kita ingin melihat produk dengan stok di atas 50 dan harga di bawah 200.000, kita dapat mengatur filter sesuai dengan kriteria tersebut. Kita dapat memasukkan angka 50 dan 200.000 pada opsi filter yang relevan, dan data yang ditampilkan akan secara otomatis disesuaikan dengan kriteria yang telah kita atur.
Penting untuk mengingat bahwa penggunaan filter haruslah disesuaikan dengan keperluan analisis kita. Jangan terlalu banyak menggunakan filter sehingga data menjadi terfragmentasi dan sulit dipahami. Sebaliknya, pilihlah kriteria yang benar-benar relevan dengan tujuan analisis kita. Dengan menggunakan filter secara bijak, kita dapat mengoptimalkan penggunaan dataset dan membuat proses analisis menjadi lebih efisien.
Dalam kesimpulannya, fitur filter adalah alat yang sangat berguna dalam membantu navigasi data, terutama dalam dataset yang besar dan kompleks. Aktivasi filter pada kolom tertentu dan menyesuaikannya dengan kriteria yang diinginkan akan memungkinkan kita untuk fokus pada data yang relevan dan mendapatkan wawasan yang lebih dalam dari dataset yang kita miliki. Dengan penggunaan yang bijak, filter dapat menjadi sekutu penting dalam proses analisis data kita.
Tips untuk Memaksimalkan Penggunaan Excel di Android
Microsoft Excel adalah alat yang kuat untuk mengelola dan menganalisis data, dan dengan adanya versi mobile di Android, Anda dapat mengakses dan mengedit spreadsheet di mana pun Anda berada. Namun, ada beberapa tip yang dapat membantu Anda memaksimalkan penggunaan Excel di perangkat Android Anda.
Menyesuaikan Orientasi Layar untuk Efisiensi
Ketika menggunakan Excel di perangkat Android, mengatur orientasi layar dengan bijak dapat meningkatkan efisiensi Anda. Ketika Anda bekerja dengan spreadsheet yang panjang, menggunakan orientasi layar potret memungkinkan Anda melihat lebih banyak baris sekaligus tanpa perlu menggulir terlalu banyak. Di sisi lain, saat Anda bekerja dengan data yang lebih luas, orientasi layar lanskap memberikan lebih banyak ruang untuk melihat kolom-kolom dengan jelas.
Untuk mengubah orientasi layar di Excel Android, cukup putar perangkat Anda atau gunakan tombol rotasi otomatis di bilah pemberitahuan. Pastikan Anda memilih orientasi yang paling sesuai dengan jenis pekerjaan yang Anda lakukan. Ini akan memudahkan Anda untuk melihat, mengedit, dan menganalisis data dengan lebih baik tanpa terganggu oleh tata letak layar yang kurang cocok.
Mengaktifkan Mode Berbagi Layar dengan Aplikasi Lain
Salah satu fitur berguna dalam Excel di Android adalah kemampuannya untuk berbagi layar dengan aplikasi lain. Misalnya, Anda dapat membuka file Excel sambil juga membuka aplikasi kalkulator untuk menghitung angka-angka yang diperlukan. Untuk mengaktifkan mode berbagi layar, Anda dapat melakukan langkah berikut:.
- Buka Aplikasi Multitasking: Ketuk tombol persegi atau recent apps di layar untuk membuka daftar aplikasi terbaru yang telah Anda buka.
- Pilih Excel dan Aplikasi Lain: Dalam daftar aplikasi terbaru, pilih Excel, tahan dan seret ikonnya ke salah satu sisi layar. Ini akan mengisi setengah layar dengan Excel.
- Pilih Aplikasi Lain: Dalam setengah layar yang tersisa, pilih aplikasi lain yang ingin Anda buka. Android akan menampilkan daftar aplikasi yang kompatibel dengan mode berbagi layar.
- Mulai Berbagi Layar: Setelah Anda memilih aplikasi lain, layar akan dibagi menjadi dua bagian dengan Excel di satu sisi dan aplikasi lain di sisi lainnya.
Dengan mode berbagi layar, Anda dapat dengan mudah berpindah antara Excel dan aplikasi lain tanpa perlu menutup dan membuka aplikasi secara berulang. Ini dapat meningkatkan produktivitas Anda ketika Anda perlu merujuk ke informasi dari berbagai sumber saat mengedit spreadsheet.
Kendalikan Zoom dan Scroll dengan Lancar
Menggunakan Gaya Pinch-to-Zoom untuk Perbesar/Perkecil .
Gaya pinch-to-zoom adalah fitur yang memungkinkan pengguna untuk memperbesar atau memperkecil tampilan dengan mudah. Di perangkat yang mendukung fitur ini, seperti smartphone dan tablet, Anda hanya perlu menggunakan dua jari untuk melakukan gerakan seperti mencubit layar. Untuk memperbesar, cukup letakkan dua jari Anda pada layar dan sejauhkan mereka satu sama lain dengan gerakan mencubit. Sebaliknya, untuk memperkecil, dekatkan jari-jari Anda seperti sedang mencubit.
Gaya pinch-to-zoom sangat berguna saat Anda ingin melihat rincian lebih dalam pada gambar atau teks di layar. Ini adalah alternatif yang lebih intuitif daripada mencari tombol zoom pada antarmuka aplikasi atau website. Namun, perlu diingat bahwa tidak semua aplikasi atau website mendukung fitur ini, jadi pastikan Anda mencobanya terlebih dahulu untuk melihat apakah ia berfungsi pada konteks tertentu.
Scroll Lembar Kerja dengan Mudah pada Perangkat Android .
Menggunakan scroll pada lembar kerja di perangkat Android juga bisa menjadi pengalaman yang lebih lancar dengan trik sederhana. Anda hanya perlu mengetuk dan menahan tombol scroll yang muncul saat Anda menyentuh layar. Kemudian, Anda bisa menggeser jari Anda naik atau turun untuk menggulirkan lembar kerja dengan kecepatan yang Anda inginkan. Teknik ini memungkinkan Anda untuk mengontrol scroll dengan lebih presisi daripada sekadar menggeser layar dengan jari.
Jika ingin melakukan scroll yang lebih cepat, Anda dapat mencoba metode lain yang efektif. Cukup ketuk dua kali pada tombol scroll dan tahan pada ketukan kedua. Setelah itu, Anda dapat menggerakkan jari Anda untuk menggulirkan lembar kerja dengan kecepatan tinggi. Teknik ini memungkinkan Anda untuk dengan cepat menjelajahi konten dalam lembar kerja Anda tanpa harus terus-menerus menggesek layar.
Dengan menguasai teknik pinch-to-zoom dan trik scroll ini, Anda dapat mengoptimalkan pengalaman menggunakan perangkat Android untuk menjelajahi konten, melihat gambar, atau bekerja dengan lembar kerja tanpa hambatan.
Berkreasi Lebih dengan Spreadsheet Android
Spreadsheet Android adalah alat yang kuat untuk mengelola data, melakukan perhitungan, dan membuat visualisasi yang menarik.
Menambahkan Grafik dan Visualisasi Data
Dalam dunia yang penuh dengan data, presentasi visual sangat penting untuk memahami tren dan pola. Spreadsheet Android memungkinkan Anda dengan mudah membuat grafik dan visualisasi data yang informatif. Dengan beberapa kali ketukan pada layar, Anda dapat mengubah angka menjadi grafik batang, garis, pie, dan lainnya.
Visualisasi membantu Anda menyajikan informasi secara lebih persuasif. Misalnya, Anda dapat membuat grafik batang yang membandingkan penjualan produk dalam beberapa bulan terakhir. Atau, visualisasikan data anggaran dengan grafik lingkaran untuk menggambarkan proporsi setiap kategori pengeluaran.
Membuat dan Mengedit Formula dengan Cepat
Formula adalah jantung dari spreadsheet. Mereka memungkinkan Anda melakukan perhitungan kompleks dengan mudah. Spreadsheet Android dilengkapi dengan berbagai fungsi dan formula yang dapat digunakan langsung. Cukup ketuk sel tempat Anda ingin hasil perhitungan muncul, lalu masukkan formula yang sesuai.
Misalnya, untuk menghitung total pengeluaran, Anda hanya perlu mengetikkan formula sederhana seperti=SUMdi sel yang tepat. Jika ingin mengalikan harga dengan jumlah barang, formula seperti=C2*D2akan memberikan hasilnya secara otomatis.
Jika perlu mengubah atau mengedit formula, cukup ketuk sel yang berisi formula tersebut dan perbaiki sesuai kebutuhan. Kemudahan ini memungkinkan Anda untuk berfokus pada analisis dan keputusan, bukan mencari kesalahan dalam rumus.
Dengan kemampuan untuk membuat visualisasi menarik dan merapikan formula dengan cepat, Spreadsheet Android memungkinkan Anda untuk lebih kreatif dalam mengolah data dan mengambil wawasan berharga. Itu semua dapat dilakukan dengan mudah melalui perangkat Android Anda, memberikan fleksibilitas dan efisiensi dalam mengelola informasi.