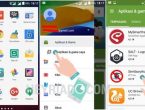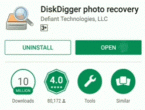Cara Efektif Menulis Di Excel Android Untuk Produktivitas Maksimal
Dengan beberapa ketukan jari, Anda dapat mengisi sel-sel dengan angka, kata, atau formula yang diperlukan. Praktis, bukan?.
Apakah Anda sering bekerja di Excel dan memiliki perangkat Android? Jika iya, maka Anda telah memegang kunci untuk menulis dan mengelola data secara efisien. Menjadi lebih teratur dan efektif dalam mengolah informasi serta menghitung angka telah semakin mudah dengan adanya aplikasi Excel di perangkat Android.
Memahami Dasar-Dasar Excel di Android
Microsoft Excel merupakan salah satu alat yang paling kuat dan serbaguna dalam dunia produktivitas, dan kehadirannya juga telah merambah ke perangkat Android.
Mengenal Antarmuka Excel di Perangkat Android
Antarmuka Excel di perangkat Android dirancang untuk memudahkan pengguna dalam mengelola data dengan tampilan yang intuitif. Di bagian atas layar, Anda akan menemukan menu ribbon yang berisi berbagai perintah dan fitur penting. Tombol-tombol akses cepat seperti "Tambah" atau "Sortir" memungkinkan Anda dengan mudah melakukan tindakan umum pada data Anda. Ikon fungsi seperti "Rumus" memungkinkan Anda menghitung data dengan mudah langsung dari ponsel Anda.
Mengakses dan Membuka Berkas Excel di Android
Membuka berkas Excel di perangkat Android sangatlah mudah. Anda dapat mengakses berkas Excel yang sudah ada di penyimpanan perangkat Anda, di penyimpanan awan , atau menerima berkas melalui email atau aplikasi pesan. Setelah berkas dibuka, Anda dapat langsung melihat isi lembar kerja dan mulai mengeditnya sesuai kebutuhan.
Menavigasi Lembar Kerja dan Sel di Excel Android
Navigasi di lembar kerja Excel di perangkat Android juga cukup lancar. Anda dapat dengan mudah menggulir ke atas dan ke bawah untuk melihat semua baris data. Untuk pindah ke lembar kerja yang berbeda, cukup ketuk pada ikon lembar kerja di bagian bawah layar dan pilih lembar kerja yang diinginkan. Untuk memilih sel atau rentang sel tertentu, cukup tahan dan seret untuk menyorot area yang diinginkan.
Dalam kesimpulannya, menguasai dasar-dasar Excel di perangkat Android adalah langkah awal yang penting dalam meningkatkan produktivitas Anda. Jadi, tidak peduli di mana Anda berada, Anda dapat tetap mengoptimalkan penggunaan Excel untuk keperluan bisnis atau pribadi Anda.
Menulis Data di Excel Android
Microsoft Excel adalah salah satu aplikasi spreadsheet yang populer digunakan untuk mengelola dan menganalisis data. Dengan versi Android dari Excel, Anda dapat dengan mudah menulis dan mengisi data di mana saja secara efisien.
Mengetik Teks dan Angka ke Sel Excel di Android
Untuk mengetik teks dan angka ke sel Excel di perangkat Android, ikuti langkah-langkah berikut:.
-
Buka Aplikasi Excel: Buka aplikasi Microsoft Excel di perangkat Android Anda.
-
Pilih Lembar Kerja: Pilih lembar kerja atau buat lembar kerja baru di mana Anda ingin mengetik data.
-
Pilih Sel: Ketuk sel tempat Anda ingin mengetik data. Pada bagian bawah layar, Anda akan melihat bilah teks yang memungkinkan Anda untuk memasukkan teks atau angka.
-
Ketik Data: Gunakan keyboard pada perangkat Android Anda untuk mengetik teks atau angka ke sel tersebut.
-
Konfirmasi Input: Tekan tombol "Enter" pada keyboard Anda untuk mengonfirmasi input. Data yang Anda ketik akan tersimpan di sel yang Anda pilih.
-
Navigasi Sel: Gunakan tombol panah di atas bilah teks untuk berpindah antara sel-sel di lembar kerja dan mengisi data sesuai kebutuhan.
Menggunakan Fungsi AutoFill untuk Mengisi Data Secara Cepat
Fungsi AutoFill adalah fitur yang sangat berguna untuk mengisi data berulang atau mengisi deret angka atau teks dengan cepat. Berikut adalah cara menggunakan AutoFill di Excel Android:.
-
Identifikasi Pola Data: Ketikkan data awal pada sel pertama. Misalnya, jika ingin mengisi deret angka, ketik angka pertama pada sel pertama.
-
Tarik Pegangan Isi : Di sudut kanan bawah sel yang berisi data awal, Anda akan melihat pegangan isian berbentuk kotak kecil. Tarik pegangan ini ke arah di mana Anda ingin mengisi data berlanjut.
-
AutoFill Options: Setelah Anda melepaskan pegangan isian, Anda akan melihat opsi AutoFill seperti "Copy Cells" untuk menyalin data atau "Fill Series" untuk mengisi deret angka atau teks.
-
Selesai: Pilih opsi yang sesuai, dan data akan otomatis terisi sesuai dengan pola yang Anda tentukan.
Semoga tips ini bermanfaat dalam meningkatkan produktivitas Anda dalam mengelola data di perangkat Android Anda.
Mengelola Data dan Format
Pada aplikasi Excel di perangkat Android, pengelolaan data dan format sangatlah penting untuk memastikan informasi yang disajikan mudah dibaca dan dimengerti. Dalam panduan ini, kami akan membahas dua aspek penting dalam mengelola data di Excel Android: memformat data dan sel, serta menyusun data dengan menggunakan filter dan sortir.
Memformat Data dan Sel di Excel Android
Memformat data dan sel merupakan langkah awal dalam menyajikan informasi dengan lebih efektif. Di Excel Android, Anda dapat dengan mudah mengubah format angka, tanggal, dan teks untuk meningkatkan visualisasi data. Pilih sel atau rentang sel yang ingin Anda format, lalu pilih opsi "Format" untuk mengakses berbagai pilihan format. Anda bisa mengubah tampilan angka menjadi mata uang, persentase, atau format kustom sesuai kebutuhan.
Anda juga dapat menerapkan gaya teks seperti tebal, miring, atau garis bawah untuk mengarahkan perhatian pada informasi penting. Jangan lupa untuk mengoptimalkan warna latar belakang dan warna teks agar tampilan lebih jelas dan mudah dibaca. Dengan memanfaatkan fitur-format ini, Anda dapat memastikan bahwa data Anda dipresentasikan dengan cara yang paling sesuai.
Menyusun Data dengan Menggunakan Filter dan Sortir di Android
Menyusun data adalah langkah penting dalam mengorganisasi informasi agar lebih terstruktur. Di Excel Android, Anda dapat menggunakan fitur filter dan sortir untuk mengatur data sesuai kriteria tertentu. Pilih judul kolom yang ingin Anda filter, lalu pilih ikon filter di bilah alat. Ini akan memungkinkan Anda untuk memilih data yang relevan dengan cepat dan mengabaikan yang tidak perlu.
Penggunaan fitur sortir memudahkan Anda dalam mengurutkan data berdasarkan urutan tertentu, seperti abjad, angka terendah-tertinggi, atau sebaliknya. Ini berguna saat Anda ingin mengidentifikasi tren atau perbandingan data. Dengan kombinasi filter dan sortir, Anda dapat dengan mudah menemukan informasi yang Anda butuhkan dalam dataset yang besar.
Dalam menjalankan pengelolaan data dan format di Excel Android, memformat data dan sel serta menyusun data dengan filter dan sortir adalah keterampilan yang sangat berguna.
Rumus dan Fungsi Dasar di Excel Android
Microsoft Excel merupakan salah satu alat yang paling kuat dalam dunia perhitungan dan analisis data. Bahkan dalam versi yang dapat diakses melalui perangkat Android, Anda tetap memiliki akses ke berbagai rumus dan fungsi yang berguna untuk mengolah data dengan efisien. Di bawah ini, kita akan membahas cara menambahkan rumus sederhana ke sel serta menggunakan fungsi bawaan untuk perhitungan lebih lanjut dalam Excel versi Android.
Menambahkan Rumus Sederhana ke Sel di Excel Android
Di Excel Android, Anda dapat dengan mudah menambahkan rumus ke sel untuk melakukan perhitungan. Langkah-langkahnya cukup sederhana:.
- Pilih Sel : Ketuk sel tempat Anda ingin menampilkan hasil perhitungan.
- Ketuk Formula : Pada bagian bawah layar, Anda akan menemukan ikon "Formula". Ketuk ikon ini untuk membuka pilihan rumus.
- Pilih Rumus : Pilih rumus yang sesuai dengan perhitungan yang ingin Anda lakukan, seperti penjumlahan, pengurangan, perkalian, atau pembagian.
- Atur Argumen : Setelah memilih rumus, Anda perlu mengatur argumen atau nilai yang ingin Anda hitung. Ketuk sel-sel yang berisi angka atau data yang ingin dihitung.
- Selesai : Setelah Anda mengatur argumen, tekan tombol "Selesai" atau "Done". Excel akan menghitung hasilnya dan menampilkannya di sel yang Anda pilih.
Menggunakan Fungsi Bawaan untuk Perhitungan Lebih Lanjut
Selain rumus dasar, Excel Android juga menyediakan berbagai fungsi bawaan yang membantu Anda melakukan perhitungan yang lebih kompleks. Berikut beberapa contoh fungsi yang berguna:.
- SUM : Fungsi ini digunakan untuk menjumlahkan sejumlah sel atau rentang sel. Misalnya, Anda bisa menggunakan
=SUMuntuk menjumlahkan angka dari sel A1 hingga A10. - AVERAGE : Fungsi ini menghitung rata-rata dari sejumlah sel atau rentang sel. Contohnya,
=AVERAGEakan menghasilkan rata-rata dari sel B1 hingga B5. - MAX dan MIN : Fungsi MAX mengembalikan nilai tertinggi dari sejumlah sel, sedangkan MIN mengembalikan nilai terendah.
- COUNT : Fungsi ini menghitung jumlah sel yang berisi angka dalam suatu rentang.
Dengan menggunakan rumus dan fungsi ini, Anda dapat melakukan berbagai perhitungan dan analisis data langsung dari perangkat Android Anda, membuat pekerjaan Anda menjadi lebih efisien dan produktif.
Mari berkreasi dengan rumus dan fungsi Excel di Android untuk mengoptimalkan pengolahan data Anda. Dengan praktik yang konsisten, Anda akan semakin mahir dalam memanfaatkan alat ini untuk mendukung kebutuhan bisnis dan pekerjaan Anda.
Grafik dan Visualisasi
Grafik dan visualisasi merupakan aspek penting dalam menyajikan informasi dengan cara yang lebih menarik dan mudah dipahami. Dalam era digital seperti sekarang, kemampuan untuk membuat grafik dan visualisasi yang efektif semakin penting, terutama dalam konteks pengolahan data menggunakan aplikasi populer seperti Excel di perangkat Android.
Membuat Grafik Berdasarkan Data di Excel Android
Membuat grafik berdasarkan data di Excel Android dapat dilakukan dengan langkah-langkah sederhana. Pertama, pastikan Anda memiliki data yang ingin diwakili dalam bentuk grafik. Buka aplikasi Excel di perangkat Android Anda dan buka lembar kerja yang berisi data tersebut. Pilih data yang ingin Anda visualisasikan, kemudian ketuk ikon "Insert Chart" yang biasanya berupa gambar grafik di bagian atas layar.
Setelah Anda memilih jenis grafik yang diinginkan, seperti grafik batang, garis, atau lingkaran, Anda dapat menyesuaikan tampilan grafik sesuai kebutuhan. Misalnya, Anda dapat mengubah judul grafik, menambahkan label sumbu, atau mengatur skala nilai pada sumbu. Jika ingin menggambarkan tren atau perubahan dari data, pastikan untuk memilih tipe grafik yang paling sesuai.
Menyesuaikan Visualisasi untuk Presentasi yang Lebih Baik
Visualisasi yang efektif bukan hanya tentang memilih tipe grafik yang tepat, tetapi juga tentang bagaimana Anda menyajikan informasi tersebut. Ketika Anda menggunakan visualisasi dalam presentasi, ada beberapa hal yang perlu diperhatikan agar pesan Anda dapat tersampaikan dengan jelas dan menarik:.
-
Sederhana dan Jelas : Hindari kelebihan dekorasi atau detail yang tidak perlu. Pastikan visualisasi Anda sederhana dan mudah dipahami, sehingga audiens tidak kesulitan menginterpretasikan data.
-
Gunakan Warna yang Tepat : Pemilihan warna yang tepat dapat membantu membedakan data dan menyoroti informasi penting. Namun, jangan terlalu banyak menggunakan warna yang berlebihan, sehingga visualisasi tetap terlihat profesional.
-
Berikan Konteks : Sertakan keterangan atau catatan tambahan di dekat visualisasi untuk memberikan konteks pada data. Ini membantu audiens memahami apa yang sedang dilihatnya.
-
Animasikan dengan Bijak : Beberapa alat, termasuk Excel, memungkinkan Anda untuk menambahkan animasi pada grafik. Gunakan animasi dengan bijak untuk mengarahkan perhatian audiens pada perubahan atau tren tertentu.
Ini akan membantu Anda menyampaikan informasi dengan cara yang lebih menarik dan mudah dipahami, baik dalam konteks presentasi formal maupun informal.
Berbagi dan Menyimpan Hasil di Excel Android
Menggunakan Microsoft Excel pada perangkat Android memberi Anda kemampuan untuk tidak hanya membuat dan mengelola lembar kerja, tetapi juga berbagi serta menyimpan hasil pekerjaan Anda dengan mudah.
Menyimpan Berkas di Berbagai Format pada Perangkat Android
Ketika Anda telah selesai mengedit dan mengatur data pada lembar kerja Excel, penting untuk menyimpannya dalam format yang sesuai dengan kebutuhan Anda. Pada perangkat Android, Anda memiliki pilihan untuk menyimpan berkas Excel dalam berbagai format, termasuk:.
-
Format Excel : Ini adalah format standar Excel yang dapat dibuka dan diedit di berbagai platform. Pilih opsi ini jika ingin tetap mempertahankan semua fitur dan format dari lembar kerja Anda.
-
PDF : Mengubah lembar kerja Excel menjadi format PDF dapat bermanfaat ketika Anda ingin berbagi data dengan orang lain tanpa risiko perubahan format. Ini juga merupakan pilihan yang baik jika ingin mencetak lembar kerja.
-
CSV : Format CSV berguna ketika Anda ingin berbagi data dengan aplikasi lain yang mendukung format ini. Namun, perlu diingat bahwa format ini mungkin tidak mempertahankan semua format dan rumus Excel.
Berbagi Lembar Kerja Excel melalui Email atau Cloud Storage
Setelah Anda menyimpan lembar kerja Excel dalam format yang sesuai, langkah selanjutnya adalah berbagi hasil pekerjaan Anda. Ada dua cara utama untuk melakukan ini pada perangkat Android:.
-
Email: jika ingin mengirim lembar kerja Excel kepada teman, rekan kerja, atau kolega, Anda dapat melampirkannya dalam email. Pastikan Anda memiliki aplikasi email yang terhubung dengan akun Anda. Pilih berkas yang ingin Anda bagikan, kemudian pilih opsi "Kirim melalui email." Anda dapat menambahkan penerima, subjek, dan pesan tambahan sebelum mengirim.
-
Penyimpanan Awan : Penggunaan layanan penyimpanan awan seperti Google Drive, Dropbox, atau OneDrive memungkinkan Anda menyimpan dan berbagi berkas dengan mudah. Unggah lembar kerja Excel ke penyimpanan awan pilihan Anda, lalu bagikan tautan berkas kepada siapa pun yang perlu mengaksesnya. Hal ini memungkinkan kolaborasi yang lancar karena semua orang dapat mengakses versi terbaru berkas.
Dengan pengetahuan tentang cara menyimpan berkas dalam berbagai format dan berbagi lembar kerja Excel melalui email atau penyimpanan awan, Anda dapat meningkatkan produktivitas Anda dalam mengelola data dan berkolaborasi dengan orang lain melalui perangkat Android Anda.
Tips dan Trik Efektif
Menggunakan Pintasan Kunci untuk Meningkatkan Produktivitas di Excel Android
Pintasan kunci atau keyboard shortcuts merupakan alat yang kuat untuk meningkatkan produktivitas saat bekerja dengan Excel di perangkat Android. Dalam penggunaan sehari-hari, mengakses menu dan perintah melalui sentuhan layar dapat memakan waktu. Dengan memanfaatkan pintasan kunci, Anda dapat dengan cepat mengeksekusi tugas-tugas umum, seperti membuat rumus, menyunting sel, dan menyimpan pekerjaan Anda.
Berikut beberapa pintasan kunci yang bermanfaat di Excel Android:.
- Ctrl + N : Membuat lembar kerja baru.
- Ctrl + S : Menyimpan lembar kerja yang sedang aktif.
- Ctrl + Z : Mengurungkan aksi terakhir .
- Ctrl + Y : Mengulang aksi terakhir yang diurungkan .
- Ctrl + C : Menyalin data yang dipilih.
- Ctrl + V : Menempelkan data yang disalin.
- Ctrl + X : Memotong data yang dipilih.
- Ctrl + F : Membuka kotak dialog "Cari" untuk mencari teks atau angka dalam lembar kerja.
- Ctrl + H : Membuka kotak dialog "Ganti" untuk mengganti teks atau angka dalam lembar kerja.
- Ctrl + Arrow Keys : Berpindah ke ujung data pada arah yang ditunjuk oleh panah.
- Ctrl + Space : Memilih sel atau kolom saat sel aktif berada dalam tabel data.
- Shift + Space : Memilih sel atau baris saat sel aktif berada dalam tabel data.
Dengan menguasai pintasan-pintasan ini, Anda dapat menghemat waktu dan tenaga saat mengoperasikan Excel di perangkat Android Anda. Hal ini akan membantu Anda meningkatkan produktivitas dan fokus pada tugas-tugas inti.
Menjaga Konsistensi dan Kualitas Data dengan Validasi
Validasi data adalah fitur yang sangat berharga untuk menjaga konsistensi dan kualitas data dalam lembar kerja Excel. Dengan validasi data, Anda dapat mengontrol tipe data yang dimasukkan ke dalam sel, menghindari kesalahan penginputan, dan memastikan bahwa data yang dimasukkan sesuai dengan kriteria yang telah ditetapkan.
Misalnya, Anda dapat menggunakan validasi data untuk:.
- Pemilihan Data dari Daftar : Membuat daftar pilihan yang dapat dipilih oleh pengguna saat memasukkan data ke dalam sel. Ini memastikan bahwa data yang dimasukkan sudah valid dan sesuai dengan daftar yang telah Anda tentukan.
- Pengecekan Tanggal : Menentukan rentang tanggal yang diizinkan dalam sel. Dengan begitu, Anda dapat mencegah pengguna memasukkan tanggal yang tidak masuk akal.
- Pengecekan Batasan Angka : Mengatur batasan angka maksimal dan minimal yang dapat dimasukkan dalam sel. Ini memastikan bahwa data yang dimasukkan tetap dalam batas yang diinginkan.
- Pengecekan Teks : Mengatur panjang maksimal atau minimal dari teks yang dimasukkan dalam sel.
Dengan menggunakan validasi data, Anda dapat meminimalkan risiko kesalahan input data dan menjaga konsistensi serta akurasi informasi dalam lembar kerja Excel Anda. Fitur ini membantu Anda menghasilkan laporan yang lebih handal dan berguna bagi pengambilan keputusan.
Mengatasi Masalah Umum
Menggunakan Microsoft Excel di perangkat Android bisa sangat bermanfaat untuk produktivitas, tetapi terkadang pengguna menghadapi beberapa kendala yang mengganggu.
Mengatasi Kendala Umum saat Menggunakan Excel di Android
1. Keterbatasan Fungsi: Menggunakan Excel di Android seringkali membatasi akses terhadap fungsi-fungsi canggih yang tersedia pada versi desktop. Hal ini bisa membuat pekerjaan analisis data menjadi lebih sulit. Sebagai contoh, beberapa rumus kompleks mungkin tidak tersedia atau sulit diimplementasikan di Excel versi mobile.
Solusi: Cobalah untuk menyusun pekerjaan Anda dengan mempertimbangkan fungsi-fungsi yang tersedia di Excel Android. Jika membutuhkan rumus-rumus yang lebih kompleks, pertimbangkan untuk menggunakan versi desktop atau mencoba alternatif aplikasi spreadsheet yang lebih canggih.
2. Ukuran Layar Terbatas: Layar perangkat Android umumnya lebih kecil daripada layar komputer, sehingga dapat sulit untuk melihat dan mengedit lembar kerja yang kompleks. Pengerjaan detail sering kali memerlukan zoom in dan out berulang-ulang, yang dapat mengganggu efisiensi kerja.
Solusi: Pertimbangkan untuk menggunakan fitur zoom dengan bijak dan berfokus pada bagian penting dari lembar kerja. Gunakan format yang lebih sederhana dan hindari penggunaan elemen visual yang rumit agar informasi tetap dapat dibaca dengan jelas.
Pemecahan Masalah: Lembar Kerja yang Lambat atau Tidak Responsif
1. Overload Data: Jika lembar kerja Anda berisi banyak data atau rumus yang kompleks, Excel di perangkat Android mungkin menjadi lambat atau bahkan tidak responsif saat mencoba untuk mengolah semuanya.
Solusi: Pertimbangkan untuk mengurangi jumlah data yang ditampilkan dalam satu lembar kerja atau pisahkan data ke beberapa lembar kerja yang lebih kecil. Hindari penggunaan rumus-rumus yang terlalu rumit atau gunakanlah dengan bijak.
**2. Kurangnya Memori: Terlalu banyak aplikasi yang berjalan di latar belakang dapat menyebabkan kurangnya memori yang tersedia untuk menjalankan Excel dengan lancar.
Solusi: Selalu pastikan untuk menutup aplikasi yang tidak diperlukan atau menggunakan mode "Do Not Disturb" saat bekerja dengan Excel. Restart perangkat secara berkala untuk membebaskan memori yang digunakan oleh aplikasi lain.
Ingatlah bahwa fleksibilitas perangkat Android mungkin terbatas dibandingkan dengan versi desktop, tetapi dengan adaptasi yang cerdas, Anda tetap dapat mencapai hasil yang baik.