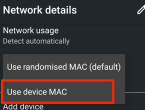Mengendalikan Komputer Dari Android: Praktis Dan Aman
Kini, dalam era teknologi yang terus berkembang, kemampuan untuk mengendalikan komputer dari jarak jauh semakin mempermudah kehidupan kita. Salah satu cara yang banyak digunakan adalah dengan mengendalikan komputer dari perangkat Android. Dengan metode ini, Anda dapat mengakses dan mengontrol komputer Anda tanpa harus berada di depannya.
Proses ini memanfaatkan konektivitas dan aplikasi yang telah dirancang khusus untuk menghubungkan perangkat Android Anda dengan komputer. Langkah-langkahnya pun tidak begitu rumit, sehingga siapapun dapat melakukannya dengan mudah. Tanpa perlu repot-repot berpindah tempat, Anda bisa menjalankan program, mengakses berkas, dan bahkan membantu teman atau kolega dalam menyelesaikan tugas-tugas komputer.
Dengan menggunakan aplikasi remote yang tepat, Anda dapat mengontrol layar komputer Anda, melakukan input melalui ponsel Android, dan bahkan mentransfer berkas dari jarak jauh. Ini memberikan fleksibilitas yang luar biasa, terutama dalam situasi di mana Anda tidak dapat berada di dekat komputer fisik.
Mengendalikan Komputer dari Perangkat Android
Keuntungan Mengendalikan Komputer dari Perangkat Android
Mengendalikan komputer dari perangkat Android adalah langkah cerdas untuk meningkatkan produktivitas. Tanpa harus berada di depan komputer fisik, Anda dapat mengakses, mengontrol, dan menyelesaikan tugas-tugas penting dengan mudah. Keuntungannya meliputi:.
-
Mobilitas Tanpa Batas: Dengan aplikasi remote desktop yang tepat, Anda dapat mengakses komputer Anda dari mana saja. Ini sangat bermanfaat saat Anda berada di luar kantor atau sedang dalam perjalanan.
-
Efisiensi Kerja: Memantau dan mengontrol komputer Anda dari perangkat Android memungkinkan Anda untuk menjaga alur kerja tanpa gangguan. Anda dapat menjalankan program atau mengelola file dengan cepat tanpa harus berpindah-pindah antara perangkat.
Memilih Aplikasi Remote Desktop yang Tepat
Pemilihan aplikasi remote desktop yang sesuai adalah langkah awal yang penting. Beberapa aplikasi populer yang patut dipertimbangkan adalah AnyDesk, TeamViewer, dan Chrome Remote Desktop. Pastikan aplikasi yang Anda pilih memiliki fitur keamanan yang kuat dan kompatibilitas yang baik dengan perangkat Android serta komputer Anda. Perhatikan juga kualitas koneksi dan performa aplikasi agar pengalaman pengendalian tetap lancar.
Langkah-langkah Persiapan sebelum Mengendalikan Komputer
Sebelum mengendalikan komputer dari perangkat Android, ada beberapa persiapan yang perlu Anda lakukan:.
-
Pastikan Koneksi Internet Stabil: Koneksi internet yang stabil pada kedua perangkat sangat penting untuk pengendalian yang lancar.
-
Aktifkan Remote Access pada Komputer: Pastikan opsi remote access diatur dengan benar pada komputer Anda. Biasanya dapat ditemukan dalam pengaturan sistem atau keamanan.
Menghubungkan Perangkat Android ke Komputer dengan Aman
Untuk menghubungkan perangkat Android ke komputer dengan aman, ikuti langkah-langkah berikut:.
-
Instal Aplikasi Remote Desktop: Pasang aplikasi remote desktop yang telah Anda pilih pada perangkat Android.
-
Masukkan Kode Akses: Setelah aplikasi diinstal, Anda akan diminta untuk memasukkan kode akses atau ID unik komputer Anda. Ini biasanya akan dihasilkan oleh aplikasi dan digunakan untuk mengidentifikasi komputer yang akan dikendalikan.
Navigasi dan Penggunaan Komputer Melalui Perangkat Android
Setelah terhubung, Anda akan melihat layar komputer Anda di perangkat Android. Anda dapat menggunakan sentuhan layar atau pointer virtual untuk berinteraksi dengan komputer, seperti mengklik, menjalankan program, atau membuka file. Pastikan untuk mengikuti instruksi aplikasi remote desktop yang Anda gunakan untuk memaksimalkan pengalaman navigasi.
Dengan panduan ini, Anda sekarang dapat mengendalikan komputer dengan mudah melalui perangkat Android. Nikmati fleksibilitas dan kenyamanan dalam menjalankan tugas-tugas Anda tanpa harus berada di depan komputer fisik.
Memahami Protokol Remote Desktop untuk Android
Apa itu Protokol Remote Desktop dan Bagaimana Bekerja
Protokol Remote Desktop adalah teknologi yang memungkinkan Anda mengakses dan mengontrol komputer dari jarak jauh melalui perangkat Android. Prinsip kerjanya didasarkan pada mengirimkan tampilan grafis dan perintah antara komputer host dan perangkat Android Anda. Saat Anda menggunakan protokol ini, tampilan layar dari komputer host dikirimkan ke perangkat Android Anda dalam bentuk gambar, dan Anda dapat mengirimkan perintah melalui perangkat tersebut yang akan diteruskan ke komputer host.
Protokol Remote Desktop umumnya bekerja dengan mengkompresi data tampilan untuk mengoptimalkan kinerja dan kecepatan. Ini memungkinkan Anda untuk menjalankan aplikasi dan mengakses berkas di komputer host seolah-olah Anda benar-benar berada di depannya. Protokol ini sangat berguna untuk mengakses komputer jarak jauh, memberikan dukungan teknis, atau bahkan menjalankan tugas yang memerlukan sumber daya komputer yang lebih kuat.
Pilihan Populer untuk Remote Desktop di Android
Ada beberapa aplikasi populer yang memungkinkan Anda mengakses komputer dari perangkat Android, seperti:.
-
TeamViewer : Aplikasi ini populer karena keandalannya dan kemudahan penggunaannya. TeamViewer menghadirkan antarmuka yang intuitif dan fitur-fitur keamanan yang kuat.
-
Microsoft Remote Desktop : Dikembangkan oleh Microsoft, aplikasi ini terintegrasi dengan ekosistem Windows dengan baik. Ini memberikan kinerja yang lancar dan akses mudah ke komputer Windows Anda.
-
AnyDesk : AnyDesk menonjol dengan performa tinggi dan latensi rendah. Ini memungkinkan Anda untuk mengakses komputer Anda dengan lancar bahkan pada koneksi internet yang lambat.
Keamanan Protokol dan Tips Mengamankan Koneksi Anda
Keamanan adalah hal penting saat menggunakan protokol Remote Desktop. Beberapa tips untuk mengamankan koneksi Anda:.
-
Gunakan Koneksi VPN : Aktifkan Virtual Private Network saat mengakses komputer dari jarak jauh. VPN memberikan lapisan tambahan keamanan dengan mengenkripsi data yang dikirimkan antara perangkat Android dan komputer host.
-
Aktifkan Autentikasi Ganda : Gunakan autentikasi ganda atau otentikasi dua faktor pada akun Anda. Ini akan memastikan bahwa hanya Anda yang dapat mengakses komputer host.
-
Perbarui Perangkat Lunak : Pastikan perangkat Android dan komputer host Anda selalu diperbarui dengan versi perangkat lunak terbaru dan patch keamanan.
-
Batas Waktu Sesi : Atur batas waktu untuk sesi Remote Desktop Anda. Jika tidak menggunakan koneksi tersebut, pastikan sesi ditutup untuk mencegah akses tidak sah.
-
Gunakan Sandboxing : Aktifkan mode sandboxing jika mungkin. Ini akan membatasi akses perangkat Android ke sumber daya komputer host.
Langkah demi Langkah: Mengatur Remote Komputer dari Android
Instalasi dan Konfigurasi Aplikasi Remote Desktop pada Komputer
Aplikasi remote desktop adalah solusi praktis untuk mengakses komputer Anda dari perangkat Android. Langkah pertama adalah mengunduh dan menginstal aplikasi remote desktop yang sesuai dengan komputer Anda, seperti "TeamViewer" atau "AnyDesk." Setelah instalasi selesai, ikuti panduan konfigurasi awal untuk mengamankan akses jarak jauh dan mengaktifkan fitur keamanan yang diperlukan.
Pastikan Anda membuat akun pengguna di aplikasi tersebut dan menjaga detail masuk dengan aman. Ini akan memastikan hanya Anda yang memiliki akses ke komputer Anda. Selanjutnya, aktifkan pemberitahuan dan izin yang diperlukan agar perangkat Android Anda dapat terhubung ke komputer dengan lancar.
Menghubungkan Perangkat Android ke Komputer Melalui Aplikasi
Setelah aplikasi remote desktop terinstal dan dikonfigurasi pada komputer Anda, langkah selanjutnya adalah menghubungkan perangkat Android Anda. Buka aplikasi remote desktop di perangkat Android dan masuk dengan akun yang sama yang Anda gunakan pada komputer. Pilih komputer yang ingin Anda kendalikan dari daftar yang tersedia.
Dalam beberapa detik, Anda akan melihat tampilan desktop komputer muncul di layar perangkat Android Anda. Kini Anda dapat mengendalikan komputer Anda seperti sedang duduk di depannya. Gunakan sentuhan dan gerakan jari untuk menjalankan aplikasi, membuka file, dan bahkan melakukan tugas-tugas yang lebih kompleks.
Mengoptimalkan Pengaturan untuk Pengalaman Terbaik
Agar pengalaman remote desktop lebih baik, ada beberapa langkah optimasi yang dapat Anda terapkan. Pastikan koneksi internet di kedua perangkat Anda stabil dan cepat. Jika memungkinkan, gunakan koneksi Wi-Fi daripada data seluler untuk menghindari gangguan.
Sesuaikan pengaturan resolusi dan kualitas grafis sesuai preferensi Anda. Jika menggunakan remote desktop untuk tugas yang memerlukan kualitas gambar tinggi, Anda mungkin ingin meningkatkan pengaturan grafis. Namun, jika fokus pada produktivitas, mengurangi kualitas gambar dapat meningkatkan respons aplikasi.
Mengatasi Tantangan Umum saat Mengendalikan Komputer dari Android
Meskipun mengendalikan komputer dari perangkat Android dapat sangat berguna, ada beberapa tantangan umum yang mungkin Anda hadapi. Salah satu masalah umum adalah latensi atau keterlambatan dalam respons antara perangkat Android dan komputer. Ini mungkin terjadi akibat koneksi internet yang tidak stabil atau jarak geografis yang jauh antara perangkat.
Interaksi melalui layar sentuh dapat sedikit berbeda dengan penggunaan mouse dan keyboard. Butuh sedikit penyesuaian agar gerakan jari Anda lebih presisi dan efisien. Terakhir, pastikan komputer Anda tetap aktif dan terhubung ke internet selama Anda ingin mengaksesnya dari perangkat Android, karena komputer yang tidur atau mati tidak akan merespons.
Hal ini akan memberi Anda fleksibilitas untuk mengakses dan mengelola komputer Anda dari mana saja dan kapan saja.
Alternatif Wireless: Remote Komputer Tanpa Akses Internet
Dalam dunia teknologi yang terus berkembang, remote komputer menjadi hal yang semakin umum digunakan.
Menggunakan Koneksi Wi-Fi Lokal untuk Mengendalikan Komputer
Salah satu cara alternatif untuk meremote komputer Anda adalah dengan menggunakan koneksi Wi-Fi lokal. Ini sangat berguna ketika Anda berada dalam jangkauan jaringan Wi-Fi tetapi tidak memiliki akses internet. Beberapa aplikasi dan perangkat lunak di pasar memungkinkan Anda untuk mengatur dan mengendalikan komputer Anda melalui jaringan Wi-Fi lokal.
Keuntungan utama dari metode ini adalah Anda dapat mengakses dan mengontrol komputer Anda dengan mudah tanpa tergantung pada koneksi internet. Anda dapat mengakses berkas, menjalankan program, dan bahkan mengontrol perangkat keras komputer Anda dari perangkat lain di dalam jaringan yang sama. Namun, perlu diingat bahwa Anda harus terhubung ke jaringan Wi-Fi ini secara fisik dan masih memerlukan koneksi yang stabil untuk menjalankan remote dengan lancar.
Menggunakan Bluetooth sebagai Opsi Remote Desktop
Selain menggunakan koneksi Wi-Fi, Bluetooth juga dapat menjadi opsi yang berguna untuk remote komputer tanpa koneksi internet. Bluetooth adalah teknologi nirkabel yang umumnya digunakan untuk menghubungkan perangkat seperti headset, speaker, dan mouse ke komputer. Namun, Anda juga dapat memanfaatkannya untuk mengendalikan komputer Anda.
Dengan menggunakan koneksi Bluetooth, Anda dapat menghubungkan perangkat input seperti keyboard dan mouse ke komputer Anda. Ini memungkinkan Anda untuk mengontrol komputer Anda dari jarak jauh tanpa harus terhubung ke internet. Beberapa aplikasi dan perangkat lunak bahkan mendukung pengendalian lebih lanjut, seperti mengontrol media atau presentasi.
Namun, penting untuk diingat bahwa koneksi Bluetooth memiliki jangkauan yang terbatas, biasanya sekitar 10 meter. Ini berarti Anda harus berada dalam jarak dekat dengan komputer Anda untuk menjalankan remote melalui Bluetooth. Tidak semua perangkat komputer memiliki dukungan Bluetooth, jadi pastikan komputer Anda memiliki perangkat keras yang sesuai sebelum mencoba opsi ini.
Dalam kesimpulannya, jika memerlukan akses ke komputer Anda tanpa koneksi internet, ada beberapa alternatif wireless yang dapat Anda pertimbangkan. Menggunakan koneksi Wi-Fi lokal dan Bluetooth dapat menjadi solusi yang efektif untuk mengendalikan komputer Anda dari jarak jauh. Pilihlah metode yang sesuai dengan kebutuhan dan perangkat yang Anda miliki, serta pastikan untuk memilih aplikasi atau perangkat lunak yang tepat untuk menjalankan remote dengan lancar.
Batasi Sesi Remote Desktop dengan Bijak dan Aman
Sesi Remote Desktop adalah alat yang sangat berguna dalam dunia digital modern, memungkinkan Anda mengakses komputer Anda dari jarak jauh. Namun, penggunaan yang ceroboh atau tidak bijak dapat membuka celah bagi ancaman keamanan dan potensi pelanggaran privasi. Untuk memastikan pengalaman yang aman dan terlindungi, ada beberapa langkah penting yang dapat Anda ambil.
Mengatur Otorisasi dan Izin Akses pada Komputer
Penting untuk secara cermat mengatur otorisasi dan izin akses pada komputer Anda sebelum memulai sesi Remote Desktop. Pastikan Anda hanya memberikan izin kepada pengguna yang benar-benar membutuhkannya. Gunakan prinsip paling sedikit hak akses, artinya berikan hanya izin yang diperlukan untuk tugas tertentu. Juga, pertimbangkan untuk membuat akun pengguna terpisah dengan izin terbatas khusus untuk sesi Remote Desktop.
Jangan lupakan perlunya mengamankan kata sandi dan nama pengguna Anda. Gunakan kombinasi kata sandi yang kuat, terdiri dari huruf besar, huruf kecil, angka, dan simbol. Jangan pernah menggunakan kata sandi yang mudah ditebak atau informasi pribadi yang mudah ditemukan. Selalu perbarui dan rotasi kata sandi secara berkala untuk mengurangi risiko akses yang tidak sah.
Menerapkan Tindakan Keamanan untuk Melindungi Privasi Anda
Ketika Anda terhubung ke sesi Remote Desktop, Anda seharusnya selalu berpikir tentang privasi Anda. Pastikan komputer yang Anda akses memiliki perangkat lunak keamanan yang mutakhir dan pembaruan terbaru. Firewall dan perangkat lunak antivirus adalah komponen penting untuk mencegah serangan malware dan ancaman berbahaya lainnya.
Anda dapat mempertimbangkan untuk mengaktifkan fitur enkripsi untuk sesi Remote Desktop. Enkripsi akan mengamankan data yang dikirimkan antara komputer lokal dan komputer jarak jauh, melindungi informasi sensitif dari mata-mata yang tidak diinginkan.
Terakhir, pastikan Anda selalu memutus sesi Remote Desktop setelah selesai digunakan. Jangan biarkan sesi terbuka tanpa pengawasan, karena ini dapat membuka celah bagi penyusup yang ingin mengambil alih kontrol. Dengan mengambil tindakan keamanan ini, Anda dapat merasakan manfaat penuh dari Remote Desktop tanpa mengorbankan keamanan dan privasi Anda.
Selalu prioritaskan keamanan dan privasi Anda dalam pengalaman komputasi jarak jauh Anda.
Solusi Baterai dan Performa: Mengoptimalkan Penggunaan Remote Desktop
Tips Menghemat Baterai pada Perangkat Android saat Mengendalikan Komputer
-
Pilih Mode Hemat Energi : Aktifkan mode hemat energi pada perangkat Android Anda sebelum menggunakan remote desktop. Mode ini akan mengurangi konsumsi daya dan memperpanjang masa pakai baterai.
-
Kurangi Kecerahan Layar : Turunkan kecerahan layar perangkat Android agar mengurangi penggunaan daya. Ini tidak hanya membantu menghemat baterai, tetapi juga nyaman saat berinteraksi dengan komputer melalui remote desktop.
-
Nonaktifkan Fitur Tidak Diperlukan : Matikan fitur-fitur seperti Bluetooth, Wi-Fi, dan GPS jika tidak diperlukan. Langkah ini akan mengurangi beban baterai dan meningkatkan kinerja saat mengendalikan komputer dari jarak jauh.
-
Kelola Aplikasi Latar Belakang : Tutup atau hentikan aplikasi yang berjalan di latar belakang. Aplikasi-aplikasi ini dapat mengonsumsi daya dan mempengaruhi kinerja pengendalian remote desktop.
-
Gunakan Koneksi Stabil : Pastikan Anda terhubung ke jaringan Wi-Fi yang stabil dan cepat. Koneksi yang buruk dapat menyebabkan remote desktop bekerja lebih keras, menguras baterai, dan menyebabkan lag.
Mengatasi Lag dan Menjaga Performa Optimal pada Koneksi Remote
-
Pilih Koneksi Internet yang Cepat : Koneksi internet yang lambat dapat menyebabkan lag pada remote desktop. Pastikan Anda menggunakan jaringan Wi-Fi yang stabil atau koneksi kabel Ethernet untuk kinerja yang lebih baik.
-
Tutup Aplikasi Latar Belakang : Tutup aplikasi yang tidak diperlukan pada komputer tujuan. Ini akan membebaskan sumber daya sistem dan meningkatkan kinerja remote desktop.
-
Gunakan Kodek yang Tepat : Beberapa aplikasi remote desktop memungkinkan Anda memilih kodek yang digunakan untuk mengirimkan gambar dan suara. Pilih kodek yang sesuai dengan kualitas koneksi Anda untuk menghindari lag.
-
Perbarui Perangkat Lunak : Pastikan Anda menggunakan versi terbaru dari aplikasi remote desktop dan sistem operasi pada kedua perangkat. Perbarui perangkat lunak secara berkala untuk mendapatkan peningkatan kinerja dan pemecahan masalah.
-
Reduksi Resolusi Layar : Turunkan resolusi layar pada komputer tujuan jika mengalami lag yang parah. Ini akan mengurangi beban pemrosesan dan meningkatkan respons remote desktop.
-
Jeda Pembaruan dan Sinkronisasi : Nonaktifkan sementara pembaruan otomatis dan sinkronisasi data saat menggunakan remote desktop. Hal ini dapat mengalihkan sumber daya dan mengakibatkan lag.
Dengan menerapkan tips ini, Anda dapat mengoptimalkan penggunaan remote desktop, menghemat baterai pada perangkat Android, dan menjaga performa optimal pada koneksi remote Anda. Ingatlah untuk selalu memperhatikan lingkungan dan situasi Anda saat menggunakan remote desktop agar mendapatkan pengalaman yang lebih baik.
Pemecahan Masalah Umum saat Remote Komputer dari Android
Remote desktop merupakan fitur yang sangat berguna bagi mereka yang ingin mengakses komputer mereka dari jarak jauh, terutama menggunakan perangkat Android.
Tidak Dapat Terhubung: Mengatasi Masalah Koneksi
Terkadang, saat mencoba mengakses komputer dari perangkat Android, Anda mungkin mengalami masalah koneksi yang menghalangi akses ke komputer Anda. Ada beberapa langkah yang dapat Anda coba untuk mengatasi masalah ini:.
-
Periksa Koneksi Internet : Pastikan perangkat Android Anda terhubung ke jaringan Wi-Fi atau data seluler yang stabil dan memiliki koneksi internet yang cukup baik. Jika koneksi internet lemah, mungkin sulit untuk mengakses komputer secara lancar.
-
Periksa Firewall dan Antivirus : Kadang-kadang, firewall atau perangkat lunak antivirus pada komputer Anda dapat memblokir koneksi remote. Pastikan pengaturan firewall atau antivirus tidak menghalangi akses remote dan konfigurasikan pengaturannya jika diperlukan.
-
Gunakan Aplikasi Remote Desktop yang Tepat : Pastikan Anda menggunakan aplikasi remote desktop yang kompatibel dengan sistem operasi komputer Anda. Ada berbagai aplikasi yang tersedia di Play Store yang dapat Anda pilih sesuai dengan kebutuhan Anda.
Layar Tidak Responsif atau Tampilan Tidak Jelas Mudah
Ketika Anda berhasil terhubung ke komputer melalui perangkat Android, Anda mungkin menghadapi masalah seperti layar yang tidak responsif atau tampilan yang tidak jelas. Berikut adalah beberapa solusi sederhana untuk mengatasi masalah ini:.
-
Periksa Resolusi Layar : Pastikan pengaturan resolusi layar pada aplikasi remote desktop dan komputer Anda sudah sesuai. Resolusi yang tidak sesuai dapat menyebabkan tampilan yang buram atau tidak jelas.
-
Periksa Koneksi Jaringan : Jika tampilan terasa lambat atau tidak responsif, mungkin koneksi jaringan yang lemah menjadi penyebabnya. Pastikan koneksi internet Anda stabil dan cepat untuk mendapatkan pengalaman yang lebih baik.
-
Restart Aplikasi atau Perangkat : Jika masalah masih berlanjut, coba restart aplikasi remote desktop pada perangkat Android atau restart kembali komputer Anda. Terkadang, masalah sementara dapat diatasi dengan langkah sederhana ini.
Keamanan dan Privasi: Meminimalkan Risiko saat Menggunakan Remote Desktop
Saat menggunakan fitur remote desktop, penting untuk menjaga keamanan dan privasi data Anda. Berikut beberapa langkah yang dapat Anda ambil untuk meminimalkan risiko saat menggunakan remote desktop dari perangkat Android:.
-
Gunakan Koneksi Aman : Pastikan Anda menggunakan koneksi yang aman, seperti Virtual Private Network , saat mengakses komputer dari jarak jauh. Ini dapat membantu melindungi data Anda dari ancaman keamanan.
-
Aktifkan Autentikasi Dua Faktor : Selalu aktifkan fitur autentikasi dua faktor pada akun Anda yang terhubung dengan remote desktop. Hal ini akan memberikan lapisan perlindungan tambahan terhadap akses yang tidak sah.
-
Jaga Perangkat Android Anda : Pastikan perangkat Android Anda terkunci dengan PIN atau sidik jari. Jika perangkat jatuh ke tangan yang salah, ini dapat mencegah akses tanpa izin ke komputer Anda.
Ingatlah untuk selalu menjaga keamanan data Anda dan tetap waspada terhadap potensi risiko keamanan.