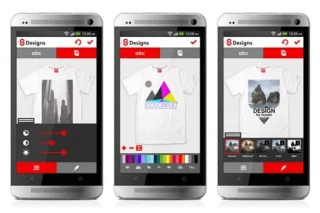Cara Efektif Menyambungkan WiFi Android Ke Komputer Via USB Dan WiFi Hotspot
Dalam era yang semakin terkoneksi ini, menghubungkan WiFi dari perangkat Android ke komputer menjadi langkah yang tak terhindarkan. Memungkinkan kita untuk berbagi internet dan mengakses sumber daya dengan lebih luas, proses ini menarik perhatian banyak pengguna. Melalui panduan ini, kita akan membahas langkah-langkah untuk melakukan koneksi tersebut dengan mudah.
Pertama, langkah awal dalam menghubungkan WiFi Android ke komputer adalah memastikan kedua perangkat memiliki fitur nirkabel yang diaktifkan. Setelah itu, Anda bisa mengeksplorasi menu pengaturan WiFi di perangkat Android Anda. Di situ, pilih jaringan WiFi yang ingin Anda bagikan. Setelah itu, perangkat Anda akan mencari jaringan yang tersedia.
Setelah berhasil terhubung ke jaringan WiFi yang ditargetkan, langkah berikutnya adalah mempersiapkan komputer Anda. Pastikan WiFi di komputer juga diaktifkan. Cari ikon WiFi di area notifikasi atau menu pengaturan, lalu klik untuk melihat jaringan yang tersedia. Pilih nama jaringan yang sesuai dengan yang ada di perangkat Android Anda.
Dengan beberapa sentuhan dan klik, perangkat Android Anda akan berfungsi sebagai hotspot, dan komputer akan terhubung dengan jaringan tersebut. Namun, penting untuk diingat bahwa konektivitas bisa bervariasi tergantung pada jenis perangkat dan sistem operasi yang digunakan. Meskipun demikian, menghubungkan WiFi Android ke komputer tetap merupakan langkah penting dalam menjalani rutinitas digital kita yang semakin terjalin.
Menghubungkan WiFi Android ke Komputer dengan Mudah
Menghubungkan perangkat Android ke komputer bisa sangat bermanfaat untuk berbagi koneksi internet atau mentransfer file dengan cepat. Ada dua cara umum untuk melakukan ini: menggunakan USB tethering atau menggunakan hotspot WiFi. Mari kita lihat bagaimana cara melakukannya dengan mudah.
Menggunakan USB Tethering
USB tethering adalah cara untuk menghubungkan perangkat Android ke komputer menggunakan kabel USB, sehingga komputer dapat menggunakan koneksi data dari ponsel. Berikut langkah-langkahnya:.
-
Menyiapkan Koneksi USB Tethering di Android : Pertama, pastikan Anda memiliki paket data yang cukup pada perangkat Android Anda. Buka pengaturan, lalu cari opsi "Tethering & portable hotspot" atau yang serupa. Aktifkan "USB tethering.".
-
Mengaktifkan USB Debugging di Android : Untuk menggunakan USB tethering, Anda juga perlu mengaktifkan mode pengembang dan USB debugging di perangkat Android. Pergi ke pengaturan > tentang ponsel, lalu ketuk nomor versi beberapa kali hingga mode pengembang diaktifkan. Kemudian masuk ke opsi pengembang dan aktifkan USB debugging.
-
Menghubungkan Android ke Komputer Melalui USB : Sambungkan perangkat Android ke komputer menggunakan kabel USB. Setelah terhubung, komputer akan mendeteksi perangkat dan mulai menggunakan koneksi internet dari ponsel.
Menggunakan Hotspot WiFi di Android
Hotspot WiFi adalah cara lain yang berguna untuk menghubungkan komputer ke internet melalui perangkat Android Anda. Berikut langkah-langkahnya:.
-
Mengaktifkan Hotspot WiFi di Android : Buka pengaturan dan cari opsi "Tethering & portable hotspot." Aktifkan "Portable Wi-Fi hotspot" atau "Hotspot WiFi portabel." Anda dapat mengatur nama jaringan WiFi dan kata sandi sesuai keinginan.
-
Menghubungkan Komputer ke Hotspot WiFi Android : Pada komputer, buka daftar jaringan WiFi yang tersedia. Pilih jaringan yang sesuai dengan nama yang Anda atur di perangkat Android. Masukkan kata sandi hotspot WiFi jika diminta. Komputer Anda akan terhubung ke internet melalui hotspot ponsel Android.
-
Mengamankan Koneksi Hotspot WiFi : Penting untuk menjaga keamanan hotspot WiFi Anda. Gunakan kata sandi yang kuat dan hanya bagikan kepada orang-orang yang Anda percayai. Jika tidak membutuhkan hotspot lagi, pastikan untuk menonaktifkannya agar tidak ada yang dapat mengakses koneksi Anda tanpa izin.
Pilih metode yang sesuai dengan kebutuhan Anda, dan pastikan untuk menjaga keamanan koneksi Anda agar tetap terlindungi.
Sharing Data Antara Android dan Komputer melalui WiFi .
Menggunakan Aplikasi Transfer Data .
Aplikasi transfer data adalah cara yang nyaman untuk memindahkan file antara perangkat Android dan komputer melalui koneksi WiFi. Beberapa aplikasi populer seperti SHAREit, Xender, dan Send Anywhere menyediakan antarmuka yang mudah digunakan untuk membagikan gambar, video, dokumen, dan bahkan aplikasi di antara perangkat. Pilihlah aplikasi yang memiliki ulasan positif dan fitur keamanan yang memadai. Setelah mengunduh dan menginstal aplikasi yang sesuai, Anda dapat mengikuti langkah-langkah berikut untuk mulai berbagi data:.
-
Unduh dan Instal Aplikasi: Cari aplikasi transfer data yang ingin Anda gunakan di Google Play Store atau App Store. Setelah mengunduh, instal aplikasi tersebut di perangkat Android Anda.
-
Pilih Mode Pengiriman: Buka aplikasi dan pilih mode pengiriman yang diinginkan, seperti "Send" di perangkat pengirim dan "Receive" di perangkat penerima.
-
Pilih File yang Akan Dikirim: Pilih file atau folder yang ingin Anda bagikan dari perangkat Android Anda.
-
Tentukan Penerimaan: Pada perangkat penerima, konfirmasikan penerimaan file yang akan diterima dari perangkat Android.
-
Mulai Transfer: Setelah koneksi terjalin, transfer data akan dimulai. Proses ini membutuhkan waktu tergantung pada ukuran file yang dikirim.
Melalui File Explorer atau Finder .
Metode ini memungkinkan Anda mengakses dan mengelola file di perangkat Android dari komputer menggunakan jendela File Explorer di Windows atau Finder di Mac. Ini adalah cara efektif untuk memindahkan file tanpa perlu menginstal aplikasi tambahan.
-
Aktifkan Transfer File Melalui USB: Pastikan perangkat Android Anda terhubung ke komputer melalui kabel USB. Pada perangkat Android, pilih "Transfer File" atau "Transfer File Media" dalam opsi USB.
-
Buka File Explorer atau Finder : Pada komputer Anda, buka File Explorer di Windows atau Finder di Mac.
-
Akses Perangkat Android: Di jendela File Explorer atau Finder, Anda akan melihat perangkat Android Anda terdaftar di bagian samping. Klik perangkat tersebut untuk mengakses file di dalamnya.
-
Salin atau Pindahkan File: Cari file yang ingin Anda salin atau pindahkan dari perangkat Android. Seret file ke lokasi yang diinginkan di komputer Anda.
-
Selesai: Setelah file berhasil disalin atau dipindahkan, Anda dapat melepaskan koneksi USB dan mengelola file tersebut di komputer Anda.
Dengan menggunakan aplikasi transfer data atau metode melalui File Explorer/Finder, Anda dapat dengan mudah membagikan file antara perangkat Android dan komputer melalui koneksi WiFi. Pilihlah metode yang sesuai dengan preferensi Anda dan mulailah berbagi data dengan mudah.
Remote Control Komputer dari Android melalui Koneksi WiFi
Menggunakan Aplikasi Remote Control
Aplikasi remote control memungkinkan Anda mengendalikan komputer dari jarak jauh melalui perangkat Android Anda. Untuk memulai, carilah aplikasi remote control yang sesuai dengan kebutuhan Anda di Google Play Store. Beberapa pilihan populer termasuk TeamViewer, AnyDesk, dan Chrome Remote Desktop. Setelah mengunduh dan menginstal aplikasi, buka aplikasi tersebut dan ikuti panduan untuk mengizinkan akses yang diperlukan.
Setelah aplikasi terpasang, Anda dapat memasukkan ID atau kode yang diberikan oleh aplikasi remote control tersebut. Setelah terhubung, Anda akan melihat layar komputer Anda muncul di perangkat Android Anda. Anda dapat mengendalikan mouse dan keyboard komputer menggunakan layar sentuh perangkat Android, memungkinkan Anda untuk menjalankan aplikasi, membuka file, atau bahkan memberikan presentasi jarak jauh.
Menghubungkan Android ke Komputer untuk Remote Control
Agar aplikasi remote control dapat berfungsi, pastikan kedua perangkat, yaitu komputer dan perangkat Android, terhubung ke jaringan WiFi yang sama. Ini memungkinkan komunikasi lancar antara perangkat. Jangan lupa untuk menjaga keamanan dengan memastikan jaringan WiFi Anda aman dan dilindungi dengan kata sandi yang kuat.
Penting untuk diingat bahwa menggunakan aplikasi remote control memerlukan akses internet yang stabil dan cepat di kedua perangkat. Ini akan memastikan pengalaman remote control yang lancar dan responsif, sehingga Anda dapat mengendalikan komputer Anda tanpa hambatan.
Menggunakan Remote Desktop
Remote Desktop Protocol adalah opsi lain untuk mengendalikan komputer dari Android. Ini adalah opsi bawaan untuk sistem operasi Windows dan memungkinkan Anda untuk mengakses dan mengendalikan komputer dari jarak jauh.
Mengaktifkan Remote Desktop di Komputer
Pertama-tama, pastikan Anda mengaktifkan fitur Remote Desktop di komputer Anda. Buka pengaturan sistem dan cari opsi yang berkaitan dengan Remote Desktop. Aktifkan opsi ini dan catat nama komputer serta pengaturan keamanan yang diperlukan.
Mengonfigurasi RDP di Android untuk Mengakses Komputer
Selanjutnya, unduh aplikasi Remote Desktop Client dari Google Play Store ke perangkat Android Anda. Buka aplikasi tersebut dan tambahkan komputer yang ingin Anda kendalikan dengan memasukkan nama komputer atau alamat IP serta informasi keamanan yang relevan. Setelah dikonfigurasi dengan benar, Anda dapat terhubung ke komputer Anda melalui aplikasi tersebut dan mengendalikannya sepenuhnya seperti Anda berada di depannya.
Dengan opsi ini, Anda memiliki kemampuan untuk mengakses dan mengendalikan komputer Anda dengan lebih mendalam, memungkinkan Anda untuk melakukan tugas-tugas yang lebih kompleks secara jarak jauh.
Melalui aplikasi remote control atau Remote Desktop Protocol, mengendalikan komputer dari perangkat Android melalui koneksi WiFi menjadi lebih mudah dari sebelumnya. Ini memberi Anda fleksibilitas untuk menjalankan tugas, mengakses file, dan bahkan memberikan dukungan teknis dari jarak jauh, menjadikan pengalaman komputasi Anda lebih efisien dan produktif.
Mengakses Internet dari Komputer melalui WiFi Android .
Menggunakan Fitur Mobile Hotspot Android Fitur Mobile Hotspot pada perangkat Android memungkinkan Anda untuk berbagi koneksi data seluler dengan komputer atau perangkat lain melalui sinyal WiFi. Untuk mengaktifkan Mobile Hotspot di Android, buka pengaturan perangkat Anda dan cari opsi "Hotspot Seluler" atau "Mobile Hotspot". Setelah diaktifkan, Anda dapat mengatur nama jaringan WiFi dan kata sandi. Begitu jaringan WiFi diaktifkan, komputer atau perangkat lain dapat terhubung menggunakan informasi ini.
Menghubungkan Komputer ke Hotspot Mobile Android Setelah Anda mengaktifkan Mobile Hotspot di perangkat Android, langkah selanjutnya adalah menghubungkan komputer Anda ke jaringan WiFi yang dibuat. Di komputer Anda, cari daftar jaringan WiFi yang tersedia dan pilih nama jaringan yang sesuai dengan yang Anda atur di perangkat Android. Masukkan kata sandi yang telah Anda tentukan saat mengaktifkan Hotspot Mobile. Begitu terhubung, komputer Anda akan menggunakan koneksi data seluler perangkat Android untuk mengakses internet.
Menggunakan Aplikasi Tethering jika ingin lebih banyak opsi dalam mengatur koneksi dan memanfaatkan fitur-fitur tambahan, Anda dapat mempertimbangkan menggunakan aplikasi tethering. Pertama, cari aplikasi tethering yang sesuai di Play Store atau sumber aplikasi lainnya. Instal aplikasi yang Anda pilih di perangkat Android Anda.
Mencari dan Menginstal Aplikasi Tethering yang Sesuai Pergilah ke toko aplikasi di perangkat Android Anda dan cari kata kunci seperti "tethering" atau "mobile hotspot". Telusuri berbagai aplikasi yang tersedia dan periksa ulasan serta penilaian pengguna sebelum memutuskan aplikasi mana yang akan diinstal. Setelah Anda memilih aplikasi yang sesuai, instal dan ikuti petunjuk untuk mengonfigurasi pengaturan yang diperlukan.
Mengatur Aplikasi Tethering di Android dan Komputer Setelah Anda menginstal aplikasi tethering, buka aplikasi tersebut di perangkat Android Anda. Biasanya, aplikasi ini akan memungkinkan Anda untuk mengatur berbagai aspek dari koneksi tethering, termasuk pengaturan keamanan dan opsi penggunaan data. Pastikan Anda mengikuti panduan aplikasi tersebut dengan seksama.
Apakah Anda menggunakan fitur bawaan perangkat atau memilih aplikasi tethering, keduanya memberikan fleksibilitas dan kenyamanan dalam berbagi koneksi data seluler Anda dengan perangkat lain.
Troubleshooting dan Tips untuk Koneksi WiFi Android-Ke-Komputer .
Memastikan Driver USB Terinstal dengan Benar Ketika menghubungkan Android ke komputer melalui koneksi WiFi, pastikan bahwa driver USB yang diperlukan sudah terinstal dengan benar pada komputer Anda. Driver USB memungkinkan perangkat Android Anda untuk berkomunikasi dengan komputer melalui koneksi WiFi. Jika menghadapi masalah dalam mengenali perangkat Android Anda di komputer, langkah pertama adalah memeriksa apakah driver USB telah terpasang. Anda dapat memeriksanya melalui pengaturan perangkat Android atau mengunjungi situs web resmi pabrikan perangkat untuk mengunduh driver yang sesuai dengan model perangkat Anda.
Memeriksa dan Mengunduh Driver USB yang Diperlukan Sebelum mengunduh driver USB, pastikan Anda mengetahui model dan tipe perangkat Android Anda dengan tepat. Kunjungi situs web resmi pabrikan perangkat atau platform distribusi driver resmi untuk mengunduh driver yang sesuai. Setelah driver terinstal, Anda dapat menghubungkan perangkat Android ke komputer melalui koneksi WiFi dan memastikan bahwa perangkat Anda dapat terdeteksi dengan baik.
Menginstal Driver USB di Komputer dengan Tepat Proses instalasi driver USB pada komputer bisa bervariasi tergantung pada sistem operasi yang Anda gunakan. Pastikan untuk mengikuti petunjuk instalasi yang tepat sesuai dengan sistem operasi Anda. Setelah instalasi selesai, reboot komputer Anda jika diperlukan. Ini akan memastikan bahwa driver USB terintegrasi dengan baik ke dalam sistem operasi, memungkinkan komunikasi yang lancar antara Android dan komputer melalui koneksi WiFi.
Mengatasi Masalah Koneksi WiFi Tidak Stabil Menghilangkan Gangguan di Sekitar Perangkat jika mengalami masalah dengan koneksi WiFi yang tidak stabil saat menghubungkan Android ke komputer, ada beberapa langkah yang dapat Anda ambil. Pastikan tidak ada hambatan fisik seperti dinding tebal atau perangkat elektronik yang menghalangi sinyal WiFi. Jarak yang terlalu jauh antara perangkat Android dan komputer juga dapat menyebabkan koneksi yang tidak stabil. Usahakan untuk meminimalkan hambatan fisik dan memastikan kedua perangkat berada dalam jarak yang wajar satu sama lain.
Mengoptimalkan Jarak Antara Android dan Komputer Selain menghilangkan hambatan fisik, Anda juga dapat mengoptimalkan jarak antara Android dan komputer untuk memperbaiki koneksi WiFi yang tidak stabil. Cobalah untuk menjaga kedua perangkat berada dalam jarak yang tidak terlalu jauh, tetapi juga tidak terlalu dekat. Cari lokasi yang memiliki sinyal WiFi yang kuat di kedua perangkat. Jika perlu, Anda dapat mencoba mengatur ulang router WiFi untuk meningkatkan jangkauan sinyal.
Pastikan Anda memahami dan mengikuti petunjuk dengan cermat untuk memastikan bahwa driver USB terinstal dengan benar dan koneksi WiFi berjalan dengan lancar, memungkinkan Anda untuk berbagi data dan menggunakan perangkat dengan nyaman.