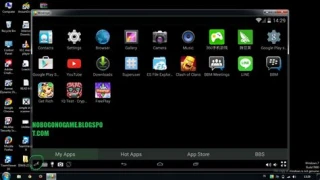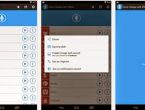Panduan Lengkap Cara Print Dari Android Via Bluetooth
Dalam era digital ini, konektivitas semakin menjadi kebutuhan pokok bagi banyak orang. Salah satu kemajuan yang tak terelakkan adalah kemampuan untuk mencetak dokumen dari perangkat seluler, seperti Android, melalui koneksi Bluetooth. Dengan begitu banyak informasi penting yang seringkali berada di genggaman tangan kita, tidak mengherankan bahwa kebutuhan untuk mencetak dari perangkat mobile juga semakin meningkat.
Melalui kemampuan Bluetooth, Android telah memungkinkan penggunanya untuk menjembatani kesenjangan antara dunia digital dan fisik. Proses ini memungkinkan transfer data nirkabel, dan bukanlah hal yang sulit untuk menghubungkan perangkat Android Anda dengan printer yang memiliki dukungan Bluetooth. Terlebih lagi, fitur ini sangat bermanfaat ketika dokumen atau gambar perlu segera dicetak tanpa melalui proses transfer data yang rumit.
Kemampuan untuk mencetak dari Android melalui Bluetooth dapat memberikan keleluasaan dan kenyamanan yang luar biasa. Tak perlu lagi repot mencari kabel atau mengalami kesulitan dalam mentransfer data ke perangkat lain. Cukup dengan beberapa langkah sederhana, Anda bisa mencetak dokumen dari Android Anda tanpa perlu beranjak dari tempat Anda berada. Dengan demikian, proses mencetak yang dulunya mungkin terasa rumit dan memakan waktu, kini menjadi lebih praktis dan cepat berkat teknologi Bluetooth ini.
Dalam dunia yang terus berkembang dengan pesat, kemampuan untuk mencetak dari perangkat Android via Bluetooth adalah bukti nyata bagaimana teknologi terus beradaptasi dengan kebutuhan sehari-hari.
Menghubungkan dan Mempersiapkan Perangkat .
Dalam era digital saat ini, menghubungkan perangkat secara nirkabel telah menjadi kebutuhan yang semakin penting.
Mengaktifkan Bluetooth di Android .
Mengaktifkan Bluetooth di perangkat Android adalah langkah awal dalam menghubungkan perangkat dengan perangkat lain. Cara ini sangat berguna ketika Anda ingin mentransfer file atau menghubungkan aksesori seperti speaker Bluetooth atau printer. Aktifkan Bluetooth dengan langkah-langkah berikut:.
-
Buka Pengaturan: Buka menu Pengaturan di perangkat Android Anda. Anda dapat melakukannya dengan menggeser layar ke bawah dan mengetuk ikon 'Pengaturan' atau mencarinya langsung di laci aplikasi.
-
Cari Opsi Bluetooth: Setelah berada di menu Pengaturan, carilah opsi "Bluetooth". Ini biasanya dapat ditemukan di bagian "Koneksi" atau "Nirkabel dan jaringan".
-
Aktifkan Bluetooth: Geser sakelar di sebelah opsi Bluetooth untuk mengaktifkannya. Setelah diaktifkan, perangkat Anda akan mulai mencari perangkat lain yang dapat dihubungkan melalui Bluetooth.
-
Hubungkan dengan Perangkat: Setelah Bluetooth diaktifkan, pilih perangkat yang ingin Anda hubungkan. Ini bisa berupa speaker, headphone, atau perangkat lain yang mendukung koneksi Bluetooth. Ikuti petunjuk pada layar untuk menyelesaikan proses penghubungan.
Pemilihan Printer Bluetooth yang Kompatibel .
Mempersiapkan perangkat untuk berkomunikasi melalui Bluetooth melibatkan pemilihan perangkat yang kompatibel. Jika mencari printer Bluetooth yang sesuai, ikuti panduan berikut ini:.
-
Kompatibilitas: Pastikan printer yang Anda pilih mendukung koneksi Bluetooth. Periksa spesifikasi produk atau panduan pengguna untuk memastikan printer memiliki kemampuan Bluetooth.
-
Pertimbangkan Kebutuhan: Tentukan kebutuhan Anda. Apakah Anda membutuhkan printer portabel untuk mencetak saat bepergian, atau Anda mencari printer yang cocok untuk keperluan kantor? Pertimbangkan fitur seperti kecepatan cetak, kualitas, dan ukuran kertas yang didukung.
-
Baca Ulasan: Membaca ulasan pengguna atau ulasan produk dapat memberikan wawasan tentang kinerja printer Bluetooth yang diinginkan. Ulasan dapat memberikan informasi tentang keandalan, kualitas cetak, dan masalah yang mungkin muncul.
-
Pertimbangkan Merek Terpercaya: Milih merek yang dikenal memiliki kualitas yang baik dan dukungan pelanggan yang memadai. Merek-merek terkenal sering kali memiliki produk yang lebih stabil dan didukung oleh pembaruan perangkat lunak reguler.
-
Konfigurasi Mudah: Pilih printer yang memiliki proses konfigurasi yang mudah. Printer dengan aplikasi pendamping atau panduan instalasi yang jelas dapat membantu Anda menghubungkan perangkat dengan lebih lancar.
Ini akan membantu Anda menjembatani koneksi antar perangkat dengan lebih efisien dan nyaman.
Mengatur Koneksi Bluetooth untuk Cetak
Menghubungkan perangkat Android dengan printer Bluetooth adalah langkah penting dalam mencetak dokumen secara nirkabel. Proses ini melibatkan beberapa langkah seperti memasangkan perangkat dan memverifikasi pengaturan koneksi Bluetooth. Berikut adalah panduan untuk melakukan koneksi Bluetooth pada perangkat Android Anda.
Pairing Android dengan Printer Bluetooth
-
Aktifkan Bluetooth : Pastikan Bluetooth pada perangkat Android Anda diaktifkan. Anda dapat melakukannya melalui pengaturan atau dengan cepat menggesek layar ke bawah dan mengklik ikon Bluetooth.
-
Nyalakan Printer : Pastikan printer Bluetooth Anda dalam mode pencarian atau pairing.
-
Mulai Pairing : Pergi ke pengaturan Bluetooth di perangkat Android Anda dan cari daftar perangkat yang tersedia. Pilih nama printer Bluetooth Anda dari daftar ini.
-
Verifikasi Kode : Sistem mungkin akan meminta Anda memasukkan kode yang ditampilkan pada layar printer atau perangkat Android Anda. Ini adalah langkah keamanan untuk memastikan bahwa Anda sedang memasangkan perangkat yang benar.
-
Selesai : Setelah memasukkan kode atau mengonfirmasi pairing, perangkat Android Anda akan terhubung dengan printer Bluetooth. Anda sekarang siap untuk mencetak dokumen dari perangkat Anda secara nirkabel.
Verifikasi Pengaturan Koneksi Bluetooth
-
Cek Pengaturan : Setelah pairing selesai, periksa pengaturan Bluetooth di perangkat Android Anda. Pastikan perangkat Anda terhubung dengan printer Bluetooth yang benar.
-
Uji Cetak : Lakukan uji cetak untuk memastikan bahwa koneksi antara perangkat Android dan printer Bluetooth berfungsi dengan baik. Cetak dokumen sederhana untuk mengkonfirmasi bahwa hasilnya sesuai dengan harapan.
-
Pantau Jarak : Pastikan Anda berada dalam jarak yang memadai antara perangkat Android dan printer Bluetooth. Bluetooth memiliki jangkauan terbatas, jadi pastikan tidak ada gangguan yang mempengaruhi kualitas koneksi.
-
Perbarui Perangkat : Pastikan perangkat Android Anda memiliki pembaruan terbaru. Pembaruan perangkat lunak dapat memperbaiki masalah koneksi yang mungkin timbul.
-
Restart Perangkat : jika mengalami masalah koneksi, cobalah untuk mematikan dan menghidupkan kembali baik perangkat Android maupun printer Bluetooth. Ini dapat membantu mengatasi masalah sederhana yang mungkin terjadi.
Pastikan untuk selalu memeriksa pengaturan dan melakukan uji cetak secara berkala untuk menjaga kualitas koneksi.
Memilih dan Mencetak Dokumen
Pemilihan Jenis Dokumen untuk Cetak .
Ketika hendak mencetak dokumen, memilih jenis dokumen yang sesuai adalah langkah penting. Setiap jenis dokumen memiliki kebutuhan cetak yang berbeda, seperti warna, ukuran kertas, dan format tata letak. Dokumen yang dirancang untuk tujuan profesional seperti laporan atau presentasi, umumnya memerlukan cetakan berkualitas tinggi dengan warna yang akurat. Di sisi lain, dokumen pribadi seperti catatan atau daftar belanja mungkin lebih cocok dengan cetakan monokrom atau warna yang lebih sederhana. Pastikan untuk memilih opsi cetak yang paling sesuai dengan konten dan tujuan dokumen Anda.
Mengenai jenis kertas, penting untuk mempertimbangkan ukuran dan kualitasnya. Dokumen seperti surat atau undangan seringkali lebih baik dicetak pada kertas berkualitas tinggi untuk memberikan kesan yang lebih profesional. Sedangkan untuk cetakan sehari-hari, kertas berukuran standar sering sudah cukup. Pastikan printer Anda mendukung ukuran dan jenis kertas yang Anda pilih sebelum mencetak.
Menggunakan Aplikasi Cetak Bluetooth Bawaan .
Saat ini, teknologi semakin memudahkan kita dalam melakukan tugas sehari-hari, termasuk mencetak dokumen. Salah satu metode yang praktis adalah menggunakan aplikasi cetak Bluetooth bawaan pada perangkat mobile Anda. Aplikasi ini memungkinkan Anda untuk mencetak dokumen langsung dari perangkat mobile ke printer yang kompatibel dengan Bluetooth.
Cara penggunaan umumnya cukup sederhana. Anda hanya perlu mengaktifkan Bluetooth di perangkat mobile dan printer, lalu memilih dokumen yang ingin dicetak. Aplikasi akan mencari printer yang tersedia dan mengirimkan dokumen untuk dicetak. Kelebihan lainnya adalah Anda dapat mencetak tanpa harus terhubung ke jaringan Wi-Fi atau mengunduh driver printer khusus.
Namun, perlu diingat bahwa tidak semua printer mendukung teknologi Bluetooth. Pastikan printer Anda kompatibel sebelum mengandalkan fitur ini. Jika sering bekerja dengan dokumen dari perangkat mobile, aplikasi cetak Bluetooth bisa menjadi solusi praktis untuk kebutuhan cetak Anda.
Mengatasi Masalah Umum Cetak Bluetooth
Bluetooth telah menjadi teknologi yang sangat berguna dalam menghubungkan perangkat tanpa kabel, termasuk dalam mencetak dokumen. Namun, terkadang pengguna dapat menghadapi masalah saat mencetak melalui Bluetooth.
Mengatasi Koneksi Bluetooth Gagal
Salah satu masalah umum dalam mencetak melalui Bluetooth adalah gagalnya koneksi antara perangkat yang ingin dicetak dan printer. Hal ini dapat disebabkan oleh berbagai faktor seperti jarak terlalu jauh antara perangkat, gangguan sinyal, atau masalah dalam pengaturan Bluetooth. Untuk mengatasi masalah ini, berikut beberapa langkah yang dapat diambil:.
-
Periksa Jarak dan Gangguan Sinyal : Pastikan perangkat yang ingin dicetak dan printer berada dalam jarak yang memadai satu sama lain. Hindari hambatan fisik yang dapat menghalangi sinyal Bluetooth. Jika ada perangkat elektronik lain yang menggunakan sinyal Bluetooth di sekitar, matikan perangkat tersebut sementara mencetak.
-
Periksa Pengaturan Bluetooth : Pastikan Bluetooth di kedua perangkat diaktifkan dan terlihat dalam daftar perangkat yang dapat ditemukan. Jika salah satu perangkat tidak terlihat, cobalah untuk memulai ulang Bluetooth pada perangkat tersebut.
-
Hapus dan Tambahkan Kembali Perangkat : Hapus koneksi Bluetooth yang ada pada perangkat dan tambahkan perangkat lagi seperti pada awalnya. Kadang-kadang, koneksi dapat mengalami hambatan teknis yang dapat diatasi dengan mengulangi proses penghubungan.
Kualitas Cetakan yang Buruk dan Solusinya
Selain masalah koneksi, pengguna Bluetooth juga dapat menghadapi masalah terkait kualitas cetakan yang buruk. Cetakan yang kabur, tidak jelas, atau tidak lengkap dapat mengganggu hasil akhir. Berikut beberapa langkah untuk mengatasi masalah ini:.
-
Periksa Tinta atau Toner : Jika cetakan terlihat pucat atau tidak jelas, mungkin tinta atau toner printer sedang habis atau kualitasnya menurun. Ganti atau isi ulang tinta atau toner sesuai petunjuk produsen.
-
Atur Kualitas Cetakan : Pada pengaturan cetakan, pilih kualitas cetakan yang lebih tinggi untuk hasil yang lebih baik. Pengaturan kualitas cetakan biasanya dapat diakses melalui driver printer pada komputer atau aplikasi pencetakan di perangkat mobile.
-
Bersihkan Kepala Cetak : Jika cetakan terlihat kabur atau tidak lengkap, mungkin ada masalah pada kepala cetak. Gunakan alat pembersih yang disediakan oleh produsen printer untuk membersihkan kepala cetak.
Antrian Cetakan Macet di Android
Seringkali, pengguna mengalami masalah dengan antrian cetakan yang macet di perangkat Android saat menggunakan Bluetooth. Ini dapat terjadi karena beberapa alasan, seperti kesalahan komunikasi atau masalah teknis. Berikut beberapa langkah untuk mengatasi masalah ini:.
-
Hentikan dan Mulai Ulang Antrian Cetakan : Buka pengaturan cetakan pada perangkat Android, temukan antrian cetakan yang macet, hentikan antrian cetakan tersebut, dan mulai ulang antriannya. Ini dapat membantu mengatasi kesalahan komunikasi yang mungkin terjadi.
-
Periksa Koneksi Bluetooth : Pastikan koneksi Bluetooth antara perangkat Android dan printer berjalan dengan baik. Jika koneksi terputus, antrian cetakan mungkin akan macet. Periksa dan perbaharui koneksi jika perlu.
-
Periksa Keadaan Printer : Pastikan printer dalam kondisi baik dan siap mencetak. Jika ada masalah teknis pada printer seperti kertas yang macet atau masalah lainnya, ini dapat menyebabkan antrian cetakan macet.
Namun, jika masalah terus berlanjut, disarankan untuk mencari bantuan dari pusat layanan teknis atau produsen perangkat.
Alternatif Solusi Cetak Nirkabel
Mencetak Melalui Jaringan Wi-Fi .
Mencetak melalui jaringan Wi-Fi telah menjadi solusi yang populer dalam dunia modern yang terkoneksi. Dengan opsi ini, Anda dapat mencetak dokumen dari perangkat apa pun yang terhubung ke jaringan Wi-Fi yang sama dengan printer Anda. Prosesnya sederhana: Anda hanya perlu menginstal driver printer yang sesuai pada perangkat Anda, menghubungkannya ke jaringan Wi-Fi yang sama dengan printer, dan voila! Anda siap mencetak tanpa harus repot menghubungkan perangkat langsung ke printer.
Namun, penting untuk memastikan bahwa jaringan Wi-Fi Anda aman dan terlindungi untuk mencegah akses yang tidak sah ke printer Anda. Gunakan kata sandi yang kuat untuk jaringan Wi-Fi Anda dan pastikan firewall Anda diatur dengan benar. Dengan langkah-langkah keamanan yang tepat, mencetak melalui jaringan Wi-Fi dapat memberikan kenyamanan tanpa mengorbankan privasi Anda.
Menggunakan Layanan Cetak Cloud untuk Android .
Layanan cetak cloud telah menghadirkan era baru dalam pencetakan nirkabel, terutama untuk pengguna Android. Dengan opsi ini, Anda dapat mencetak dokumen langsung dari perangkat Android Anda ke printer yang terhubung ke layanan cloud. Ini memungkinkan Anda untuk mencetak dari mana saja selama Anda memiliki koneksi internet.
Untuk menggunakan layanan cetak cloud, instal aplikasi cetak yang sesuai pada perangkat Android Anda. Kemudian, pilih dokumen yang ingin Anda cetak, pilih printer yang terdaftar dalam layanan cloud Anda, dan sentuh tombol cetak. Dokumen Anda akan terkirim ke printer tanpa perlu menghubungkan perangkat langsung. Pastikan Anda memilih layanan yang andal dan aman untuk menjaga kerahasiaan dokumen Anda.
Dalam keseluruhan, solusi-solusi ini membawa kemudahan dan fleksibilitas dalam pencetakan nirkabel. Mencetak melalui jaringan Wi-Fi dan menggunakan layanan cetak cloud untuk Android dapat membuat hidup lebih praktis dan efisien. Namun, tetap perhatikan aspek keamanan dalam penggunaan teknologi ini untuk menjaga data Anda tetap aman.
Keamanan dan Privasi dalam Cetak Bluetooth
Bluetooth telah menjadi teknologi nirkabel yang umum digunakan dalam berbagai perangkat, termasuk printer. Namun, seiring dengan kenyamanan yang ditawarkannya, perlu diingat bahwa keamanan dan privasi tetap menjadi perhatian penting dalam penggunaan cetak Bluetooth.
Melindungi Printer dari Akses Tak Sahih
Pentingnya melindungi printer dari akses tak sah tidak boleh diabaikan. Salah satu langkah pertama yang bisa diambil adalah dengan mengaktifkan fitur otentikasi pada printer. Dengan cara ini, hanya perangkat yang telah diotorisasi yang dapat terhubung dan melakukan cetak melalui Bluetooth. Memastikan bahwa perangkat yang terhubung memiliki perangkat lunak keamanan yang terbaru dan diperbarui juga penting. Jangan lupa untuk mengubah kata sandi default printer agar mengurangi risiko potensial.
Menjaga Data Tetap Aman Selama Proses Cetak
Selama proses cetak, data yang dikirimkan dari perangkat ke printer dapat menjadi target bagi para peretas. Untuk mengatasi ini, enkripsi data adalah langkah penting. Pastikan bahwa printer dan perangkat yang terhubung menggunakan protokol enkripsi yang kuat selama komunikasi. Hal ini akan memastikan bahwa data yang dikirimkan tidak dapat dengan mudah dibaca oleh pihak yang tidak berwenang.
Memastikan bahwa printer memiliki kebijakan akses yang tepat juga penting dalam menjaga privasi data. Hanya pengguna yang memiliki izin yang sesuai yang seharusnya dapat melihat dan mencetak dokumen tertentu. Dengan mengatur izin dengan cermat, risiko akses tak sah dapat diminimalkan.
Dalam kesimpulannya, menjaga keamanan dan privasi dalam cetak Bluetooth adalah tanggung jawab bersama antara pengguna dan produsen perangkat. Dengan mengambil langkah-langkah seperti mengaktifkan otentikasi, menggunakan enkripsi data, dan mengatur kebijakan akses, pengguna dapat merasa lebih percaya diri bahwa data mereka tetap aman saat menggunakan teknologi ini.
Tips Cetak Bluetooth yang Lebih Baik
Memilih Kualitas Cetak yang Sesuai .
Ketika menggunakan cetakan Bluetooth, pilihan kualitas cetak menjadi faktor penting dalam mendapatkan hasil yang memuaskan. Ada beberapa opsi kualitas cetak yang bisa Anda pertimbangkan: mode standar, mode berkualitas tinggi, dan mode hemat tinta. Mode standar umumnya cocok untuk cetakan sehari-hari dengan kecepatan yang lebih cepat, sedangkan mode berkualitas tinggi menghasilkan gambar yang lebih tajam dan akurat. Jika ingin menghemat tinta, mode hemat tinta akan menghasilkan cetakan yang lebih ringan tetapi tetap terbaca.
Penting untuk mempertimbangkan jenis dokumen atau gambar yang akan Anda cetak. Jika mencetak dokumen teks biasa, mode standar mungkin sudah cukup. Namun, jika ingin mencetak gambar atau dokumen dengan grafik yang kompleks, memilih mode berkualitas tinggi akan memberikan hasil yang lebih baik. Jadi, sesuaikan pilihan kualitas cetak dengan kebutuhan Anda untuk mendapatkan hasil terbaik.
Menyimpan Pengaturan Cetak Favorit .
Agar lebih efisien dalam mencetak melalui koneksi Bluetooth, Anda dapat menyimpan pengaturan cetak favorit. Hal ini sangat berguna jika sering mencetak dokumen dengan pengaturan yang sama. Caranya cukup sederhana: setelah Anda melakukan pengaturan cetak yang diinginkan, simpan pengaturan tersebut sebagai "favorit" di perangkat Anda. Ini akan memungkinkan Anda dengan cepat memilih pengaturan tersebut tanpa harus mengatur ulang setiap kali Anda mencetak.
Menyimpan pengaturan cetak favorit juga bermanfaat saat Anda harus berbagi perangkat dengan pengguna lain. Pengaturan yang telah Anda sesuaikan akan memudahkan pengguna lain untuk mencetak dengan cepat dan akurat sesuai preferensi masing-masing. Jadi, luangkan waktu untuk mengatur dan menyimpan pengaturan cetak favorit Anda, sehingga proses mencetak akan menjadi lebih lancar dan efisien.
Dengan memilih kualitas cetak yang sesuai dan menyimpan pengaturan cetak favorit, Anda dapat meningkatkan pengalaman mencetak melalui koneksi Bluetooth. Tips-tips ini akan membantu Anda mengoptimalkan hasil cetakan dan mempermudah proses cetak yang lebih baik.