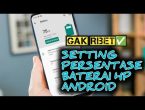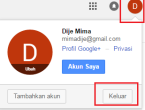Mengungkap Rahasia: Cara Membuka Dan Mengedit File RAW Di Lightroom Android
Menghadirkan fleksibilitas dalam mengelola dan mengedit foto, Lightroom Android menjadi andalan bagi banyak penggemar fotografi. Bagi mereka yang ingin merasakan kualitas gambar mentah di genggaman, ada beberapa langkah mudah yang dapat diikuti untuk membuka file raw di Lightroom Android.
Proses ini tidak hanya menghadirkan kejernihan gambar yang tak tertandingi, tetapi juga memungkinkan pengguna untuk mengoptimalkan setiap detail. Dengan beberapa ketukan pada layar sentuh, dunia visual yang kuat terbuka di depan mata.
Membuka File RAW di Lightroom Android
Langkah 1: Instal Aplikasi Adobe Lightroom .
Untuk memulai proses pengeditan file RAW di Lightroom Android, langkah pertama yang perlu Anda lakukan adalah menginstal aplikasi Adobe Lightroom. Anda dapat memperoleh aplikasi ini dengan mengunduhnya dari Google Play Store. Cari "Adobe Lightroom" dalam toko aplikasi, lalu klik tombol "Pasang" untuk mengunduh dan menginstal aplikasi ini ke perangkat Anda. Proses instalasi biasanya berlangsung dengan lancar dan memerlukan waktu sebentar.
Langkah 2: Buka Aplikasi Lightroom .
Setelah aplikasi Lightroom terpasang di perangkat Anda, temukan ikon aplikasi tersebut di layar utama atau dalam menu aplikasi. Ketika Anda menemukannya, klik ikon Lightroom untuk membuka aplikasi. Saat pertama kali dibuka, aplikasi akan melakukan proses loading dan persiapan. Setelah proses ini selesai, Anda akan diarahkan ke antarmuka utama Lightroom yang siap untuk pengeditan.
Langkah 3: Impor File RAW .
Setelah Anda masuk ke antarmuka Lightroom, langkah selanjutnya adalah mengimpor file RAW yang ingin Anda edit. Untuk melakukan ini, akses menu impor dalam aplikasi. Pada antarmuka utama, cari opsi "Impor" atau "Tambah Foto" dan ketuknya. Aplikasi akan membuka jendela yang memungkinkan Anda memilih lokasi file RAW yang ingin diimpor. Telusuri dan pilih file RAW yang diinginkan dari penyimpanan perangkat Anda.
Langkah 4: Penyesuaian Awal .
Setelah file RAW diimpor, Anda akan memasuki antarmuka pengeditan Lightroom. Pertama, Anda perlu memahami antarmuka ini, di mana Anda akan melakukan penyesuaian awal. Sesuaikan parameter seperti eksposur, kecerahan, dan keseimbangan warna untuk menghasilkan tampilan dasar yang sesuai dengan keinginan Anda.
Langkah 5: Pengeditan Lanjutan .
Lightroom Android juga menyediakan fitur pengeditan lanjutan yang memungkinkan Anda untuk mengambil kendali lebih besar atas gambar Anda. Gunakan fitur ini untuk menyesuaikan kontras, kehalusan, dan kurva ton gambar. Anda dapat mengoptimalkan detail dan memberikan sentuhan pribadi pada foto Anda.
Langkah 6: Penyimpanan atau Ekspor Hasil .
Setelah Anda selesai melakukan pengeditan, Anda memiliki dua pilihan: menyimpan proyek pengeditan dalam aplikasi atau mengeskpor hasil edit ke format lain. Jika ingin menyimpan proyek untuk diedit nanti, pilih opsi "Simpan" atau "Simpan Proyek". Jika ingin berbagi atau menggunakan hasil edit di aplikasi lain, Anda bisa memilih opsi "Ekspor" untuk mengkonversi foto ke format yang sesuai.
Langkah 7: Berbagi dan Distribusi .
Jika ingin berbagi hasil edit Anda dengan dunia atau mengirimkannya kepada teman atau klien, Lightroom Android memiliki opsi berbagi terintegrasi. Gunakan fitur ini untuk membagikan foto yang telah Anda edit ke platform media sosial atau mengirimkannya melalui pesan kepada orang-orang terdekat Anda.
Nikmati proses kreatif Anda dan hasilkan foto yang memukau dengan bantuan alat pengeditan yang kuat ini.
Tips Penting dalam Membuka dan Mengedit File RAW di Lightroom Android
Dalam dunia fotografi modern, file RAW menjadi format yang sangat penting bagi para penggemar fotografi yang serius. Format ini menyimpan data mentah dari sensor kamera, memberikan fleksibilitas luar biasa dalam pengeditan foto. Lightroom Android merupakan alat yang hebat untuk mengelola dan mengedit file RAW langsung dari perangkat seluler Anda. Berikut adalah beberapa tips penting untuk membuka dan mengedit file RAW di Lightroom Android.
Pastikan Konektivitas dan Ruang Penyimpanan Cukup
Sebelum memulai proses pengeditan file RAW, pastikan Anda memiliki konektivitas yang cukup baik, terutama jika akan menggunakan sinkronisasi dengan cloud. Koneksi internet yang stabil akan membantu Anda mengunduh, mengunggah, dan menyimpan file dengan lancar. Pastikan juga bahwa perangkat Anda memiliki ruang penyimpanan yang cukup untuk menampung file RAW yang ukurannya biasanya lebih besar dibandingkan format gambar kompresi lainnya.
Gunakan Fitur Auto Setting untuk Awal yang Cepat
Lightroom Android menyediakan fitur Auto Setting yang dapat membantu Anda memulai pengeditan dengan cepat. Fitur ini akan secara otomatis menganalisis gambar Anda dan memberikan penyesuaian awal berdasarkan pencahayaan, warna, dan kontras. Meskipun hasilnya mungkin belum sempurna, ini bisa menjadi langkah awal yang baik sebelum Anda melakukan penyesuaian manual.
Mengoptimalkan Hasil dengan Opsi Auto
Setelah menggunakan fitur Auto Setting, Anda dapat mengeksplorasi lebih lanjut dengan opsi Auto yang ada di berbagai alat pengeditan. Ini memungkinkan Lightroom untuk secara otomatis menyesuaikan parameter tertentu, seperti pemulihan bayangan dan highlight, serta pemetaan warna. Namun, selalu penting untuk melihat hasilnya dengan kritis dan melakukan penyesuaian manual jika diperlukan.
Eksplorasi Preset Bawaan dan Dari Pihak Ketiga
Preset adalah pengaturan yang telah diprediksi sebelumnya yang dapat dengan cepat memberikan efek tertentu pada gambar Anda. Lightroom Android memiliki beberapa preset bawaan yang dapat Anda gunakan untuk memberikan nuansa dan suasana yang berbeda pada foto Anda. Anda juga dapat mencari dan mengunduh preset dari sumber pihak ketiga untuk mendapatkan variasi yang lebih luas.
Mengaplikasikan Preset untuk Efek Khusus
Preset dapat memberikan hasil yang menakjubkan dengan cepat, terutama ketika Anda ingin menciptakan efek khusus seperti nada warna atau gaya tertentu. Jika menemukan preset yang sesuai dengan visi Anda, cukup aplikasikan preset tersebut pada foto Anda dan sesuaikan sedikit untuk hasil yang sempurna.
Mendapatkan dan Memasang Preset Dari Sumber Luar
Selain preset bawaan, Anda juga bisa mendapatkan preset dari fotografer atau komunitas fotografi lainnya. Carilah preset yang cocok dengan gaya Anda, unduh, dan ikuti instruksi untuk memasangnya di Lightroom Android. Dengan begitu, Anda dapat memperluas pilihan efek dan gaya yang dapat diterapkan pada foto Anda.
Mengedit file RAW di Lightroom Android adalah langkah berani dalam menciptakan karya fotografi berkualitas tinggi langsung dari perangkat seluler Anda. Dengan memastikan konektivitas, mengambil keuntungan dari fitur otomatis, dan menjelajahi berbagai preset, Anda dapat mengoptimalkan potensi kreatif Anda dalam menghasilkan foto yang menakjubkan.
Kompatibilitas dan Batasan Membuka File RAW di Lightroom Android .
Dalam dunia fotografi digital, format RAW merupakan jenis file yang berisi data mentah langsung dari sensor kamera, tanpa melalui kompresi atau pemrosesan internal. Adobe Lightroom adalah salah satu perangkat lunak yang populer digunakan untuk mengedit file RAW. Namun, saat menggunakan Lightroom pada perangkat Android, terdapat beberapa kompatibilitas dan batasan yang perlu diperhatikan.
Format File RAW yang Dapat Dibuka di Lightroom Android .
Lightroom Android memiliki kemampuan untuk membuka berbagai format file RAW. Format-file yang umumnya didukung antara lain adalah DNG , yang merupakan format RAW universal yang dikembangkan oleh Adobe. Beberapa produsen kamera populer juga mendukung format RAW khusus, seperti CR2 , NEF , ARW , dan sebagainya. Sebelum memulai proses editing, pastikan kamera yang digunakan kompatibel dengan format yang didukung oleh Lightroom Android.
Daftar Format File yang Dukung dan Konversi Format Jika Diperlukan .
Berikut adalah beberapa format file RAW yang umumnya dapat dibuka di Lightroom Android:.
- DNG
- CR2
- NEF
- ARW
- ORF
- RW2
- RAF
Jika kamera Anda menghasilkan format RAW yang tidak langsung didukung oleh Lightroom Android, Anda mungkin perlu melakukan konversi format terlebih dahulu menggunakan perangkat lunak lain. Setelah konversi, Anda dapat mengimpor file RAW yang telah diubah ke Lightroom Android untuk melakukan proses pengeditan.
Batasan Pengeditan pada Versi Mobile .
Meskipun Lightroom Android memberikan akses untuk melakukan editing file RAW, terdapat beberapa batasan dibandingkan dengan versi desktop. Pengeditan di perangkat mobile umumnya memiliki keterbatasan dalam hal kompleksitas dan detail pengaturan. Beberapa batasan yang umumnya ditemukan meliputi:.
-
Pengeditan Preset : Lightroom Android memungkinkan pengguna untuk menggunakan preset pengeditan, tetapi penyesuaian manual mungkin terbatas.
-
Kurangnya Detail : Beberapa pengaturan yang tersedia di versi desktop mungkin tidak ada di versi mobile, mengurangi kontrol terhadap detail pengeditan.
Menyesuaikan Pengeditan dengan Versi Desktop .
Untuk mengatasi batasan pengeditan pada versi mobile, Anda dapat melakukan beberapa langkah. Pertama, lakukan pengeditan dasar di Lightroom Android sesuai dengan kemampuan perangkat. Kemudian, jika diperlukan, Anda bisa mentransfer file mentah ke komputer dan melanjutkan pengeditan menggunakan Lightroom versi desktop. Ini memungkinkan Anda untuk mengakses semua fitur dan pengaturan yang lebih lengkap.
Dalam kesimpulan, Lightroom Android memungkinkan pengguna untuk membuka dan mengedit file RAW, tetapi dengan beberapa batasan terkait kompleksitas pengeditan. Penting untuk memahami format file yang didukung dan mempertimbangkan cara terbaik untuk mengoptimalkan proses pengeditan dengan menggabungkan penggunaan versi mobile dan desktop.
Solusi Masalah Umum dalam Membuka dan Mengedit File RAW
Format file RAW adalah salah satu format yang sering digunakan oleh fotografer dan profesional dalam dunia fotografi. Namun, terkadang pengguna menghadapi berbagai masalah saat membuka dan mengedit file RAW di perangkat mereka.
Tidak Dapat Membuka File: Verifikasi Format dan Integritas File
Jika tidak dapat membuka file RAW, pertama-tama pastikan Anda telah menggunakan aplikasi atau perangkat lunak yang kompatibel dengan format file tersebut. Verifikasi juga integritas file Anda. Periksa apakah file tidak rusak atau korup dengan menggunakan alat verifikasi integritas. Pastikan ekstensi dan format file sesuai dengan jenis kamera yang Anda gunakan. Bila diperlukan, coba konversi file RAW menjadi format alternatif yang lebih umum.
Kinerja Lambat Saat Mengedit: Optimalkan Pengaturan Aplikasi
Jika mengalami kinerja lambat saat mengedit file RAW, pertimbangkan untuk mengoptimalkan pengaturan aplikasi yang Anda gunakan. Anda bisa mengurangi kualitas tampilan sementara selama proses pengeditan, sehingga aplikasi tidak perlu menampilkan gambar dengan resolusi penuh. Matikan fitur-fitur yang tidak diperlukan, seperti tampilan pratinjau real-time yang dapat membebani sistem.
Warna dan Eksposur Tidak Akurat: Koreksi Manual dan Kalibrasi Layar
Jika warna dan eksposur pada file RAW tidak akurat, Anda dapat melakukan koreksi manual dengan memanfaatkan fitur yang ada dalam aplikasi pengeditan. Penting untuk melakukan kalibrasi layar secara berkala. Kalibrasi layar akan membantu memastikan bahwa tampilan warna yang Anda lihat di layar sesuai dengan standar yang diharapkan. Ini penting untuk mencapai reproduksi warna yang akurat dalam hasil akhir.
Jangan ragu untuk menyesuaikan solusi-solusi ini sesuai dengan perangkat dan aplikasi yang Anda gunakan, serta mempertimbangkan saran dari komunitas fotografi atau profesional dalam bidang ini.
Kesimpulan Cara Membuka File RAW di Lightroom Android
Mengapa Menggunakan Format RAW di Lightroom Android?
Menggunakan format RAW dalam fotografi memberikan keunggulan penting dalam menghasilkan gambar berkualitas tinggi. Lightroom Android adalah aplikasi yang populer untuk mengedit foto, dan kemampuannya dalam mengelola file RAW memberikan fleksibilitas yang signifikan bagi para fotografer. Dengan format RAW, Anda dapat mengambil gambar dalam kualitas tanpa kompresi, yang berarti lebih banyak detail dan informasi warna yang tersimpan dalam file. Saat membuka file RAW di Lightroom Android, Anda bisa merasakan manfaat ini langsung, karena Anda dapat mengedit foto dengan lebih besar, tanpa khawatir kehilangan kualitas.
Langkah-langkah Membuka dan Mengedit File RAW di Lightroom Android
-
Impor File RAW : Setelah membuka aplikasi Lightroom Android, ketuk ikon impor . Pilih file RAW yang ingin Anda edit dari penyimpanan perangkat Anda.
-
Pilih Foto untuk Diedit : Setelah memilih file RAW, Anda akan melihat tampilan pra-pengeditan. Pilih foto yang ingin Anda edit dengan mengetuknya.
-
Akses Modul Pengeditan : Di bagian bawah layar, Anda akan menemukan beberapa ikon, termasuk Modul Pengeditan. Ketuk ikon ini untuk masuk ke mode pengeditan.
-
Pengaturan Dasar : Anda dapat mengakses berbagai alat pengeditan, seperti Pencahayaan, Kontras, Keseimbangan Warna, dan lainnya. Geser slider untuk mengubah pengaturan dan lihat perubahan yang terjadi pada gambar Anda.
-
Pengeditan Lanjutan : Untuk pengaturan yang lebih mendalam, seperti Kecerahan, Kurva Warna, dan Kehilangan Detail, ketuk ikon tiga titik di bagian atas layar. Ini akan membuka opsi pengeditan lanjutan yang dapat Anda sesuaikan sesuai keinginan.
-
Simpan Hasil Edit : Setelah selesai mengedit, jangan lupa untuk menyimpan perubahan Anda. Tekan ikon centang atau opsi "Selesai" di bagian atas layar. Lightroom akan menyimpan versi yang diubah dari file RAW asli.
Maksimalkan Kreativitas Anda dengan File RAW di Lightroom Android
Membuka dan mengedit file RAW di Lightroom Android memberikan kendali penuh atas hasil akhir foto Anda. Kemampuan untuk memanipulasi pencahayaan, warna, dan detail dengan presisi tinggi memungkinkan Anda menghasilkan gambar yang sesuai dengan visi kreatif Anda. Dengan menggunakan aplikasi ini secara efektif, Anda dapat mengambil foto yang mungkin terlihat biasa dan mengubahnya menjadi karya seni yang luar biasa.