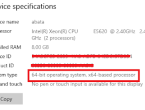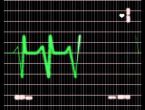Menghubungkan Android Ke Laptop Dengan Mudah Dan Aman
Begitu banyak hal yang dapat diwujudkan ketika smartphone Android bertemu dengan laptop. Dengan sedikit sentuhan aja, mereka bisa saling terhubung dan berkolaborasi. Dalam sekejap, dunia digital dalam genggamanmu menjadi lebih besar ketika keduanya saling bersinergi.
Namun, apa sih rahasia di balik keajaiban ini? Bagaimana caranya? Nah, biar tak perlu berkejaran waktu mencari tahu, kami akan mengungkap sedikit bocoran tentang cara menghubungkan Android ke laptop.
Menghubungkan Android ke Laptop
Menghubungkan perangkat Android ke laptop adalah langkah penting untuk mentransfer data, mengelola file, atau bahkan mengoperasikan perangkat Android dari layar laptop. Terdapat beberapa cara yang dapat Anda gunakan, seperti melalui kabel USB atau koneksi Bluetooth.
Melalui Kabel USB
Menyiapkan Kabel USB yang Dibutuhkan .
Untuk menghubungkan Android ke laptop melalui kabel USB, Anda memerlukan kabel USB yang kompatibel dengan kedua perangkat. Pastikan kabel yang Anda gunakan berkualitas baik dan tidak rusak. Selanjutnya, pastikan laptop Anda memiliki port USB yang sesuai dengan kabel Anda. Jika perlu, gunakan kabel yang memiliki konektor USB-C atau Micro USB, tergantung pada jenis port yang ada pada perangkat Android Anda.
Menghubungkan Android dan Laptop dengan Kabel USB .
- Sambungkan ujung kabel USB yang sesuai ke perangkat Android Anda.
- Sambungkan ujung lain kabel USB ke port USB pada laptop Anda.
- Pada perangkat Android, mungkin Anda perlu membuka notifikasi dan memilih opsi "Transfer File" atau "Mengirim Media" .
- Setelah koneksi terbentuk, Anda dapat mengakses perangkat Android melalui File Explorer di laptop.
Mengatur Opsi USB pada Perangkat Android .
Jika perangkat Android Anda tidak terhubung dengan laptop, pastikan opsi USB telah diatur dengan benar. Langkah-langkah umumnya adalah:.
- Buka Pengaturan perangkat Android Anda.
- Cari opsi "Tentang Telepon" atau "Tentang Perangkat" dan ketuk.
- Cari "Nomor Bangunan" atau "Nomor Bentukan" dan ketuk beberapa kali hingga mode pengembang diaktifkan.
- Kembali ke menu Pengaturan dan pilih "Opsi Pengembang."
- Aktifkan "Transfer File" atau "Mengirim Media" dalam opsi USB.
Menggunakan Koneksi Bluetooth
Memeriksa Kompatibilitas Bluetooth pada Android dan Laptop .
Sebelum menghubungkan perangkat Android ke laptop melalui Bluetooth, pastikan kedua perangkat mendukung teknologi ini. Periksa spesifikasi perangkat dan pastikan Bluetooth diaktifkan.
Mengaktifkan Bluetooth di Android dan Laptop .
- Buka Pengaturan pada perangkat Android dan laptop.
- Di kedua perangkat, temukan opsi "Bluetooth" dan aktifkan.
- Setelah diaktifkan, perangkat Android akan mencari perangkat yang dapat dipasangkan.
Menghubungkan Perangkat Android dan Laptop melalui Bluetooth .
- Di perangkat Android, pilih perangkat yang ingin Anda hubungkan di daftar perangkat yang ditemukan.
- Anda mungkin perlu memasukkan kode PIN untuk mengonfirmasi pasangan Bluetooth.
- Setelah perangkat dipasangkan, Anda dapat mentransfer file atau melakukan tindakan lain melalui koneksi Bluetooth.
Menghubungkan Android ke laptop dapat dilakukan dengan mudah melalui kabel USB atau koneksi Bluetooth. Pilih metode yang sesuai dengan kebutuhan Anda dan nikmati kemudahan dalam mengelola data antara perangkat Anda.
Mengakses Perangkat Android dari Laptop
Ketika Anda berada jauh dari perangkat Android Anda tetapi ingin tetap mengakses dan mengontrolnya, solusi yang praktis adalah menggunakan aplikasi Remote Desktop. Dengan bantuan teknologi ini, Anda dapat mengendalikan perangkat Android Anda dari layar laptop Anda dengan mudah dan efisien.
Menggunakan Aplikasi Remote Desktop
Aplikasi Remote Desktop memungkinkan Anda untuk mengakses perangkat Android Anda secara jarak jauh melalui koneksi internet. Dengan ini, Anda dapat melihat layar perangkat Android Anda, mengoperasikan aplikasi, dan bahkan berinteraksi dengan konten seperti Anda sedang memegang perangkat tersebut di tangan Anda. Hal ini sangat berguna dalam situasi di mana Anda perlu mengambil data atau menjalankan aplikasi tertentu pada perangkat Android Anda tanpa harus berada di dekatnya.
Memilih Aplikasi Remote Desktop yang Cocok
Pada pasaran, terdapat berbagai macam aplikasi Remote Desktop yang dapat Anda pilih sesuai dengan kebutuhan Anda. Beberapa aplikasi populer seperti AnyDesk, TeamViewer, dan Chrome Remote Desktop menawarkan kemampuan untuk mengakses perangkat Android dari laptop Anda. Pastikan untuk memilih aplikasi yang memenuhi kriteria koneksi yang aman, antarmuka yang ramah pengguna, serta dukungan untuk fitur-fitur yang Anda butuhkan.
Instalasi dan Konfigurasi Aplikasi Remote Desktop pada Android dan Laptop
Langkah awal adalah mengunduh dan menginstal aplikasi Remote Desktop pada perangkat Android dan laptop Anda. Setelah terpasang, Anda perlu mengikuti panduan konfigurasi yang disediakan oleh aplikasi tersebut. Biasanya, Anda akan diminta untuk membuat akun atau menghubungkan perangkat dengan kode unik. Setelah langkah-langkah ini selesai, Anda siap untuk mengakses perangkat Android Anda dari laptop.
Menghubungkan dan Mengontrol Perangkat Android dari Laptop
Setelah Anda berhasil mengonfigurasi aplikasi Remote Desktop, Anda dapat mulai mengakses perangkat Android Anda. Buka aplikasi pada laptop Anda dan pilih perangkat Android yang ingin Anda akses. Dalam beberapa detik, layar perangkat Android akan ditampilkan di layar laptop Anda. Anda sekarang dapat mengontrol perangkat, membuka aplikasi, dan menjalankan tugas seperti Anda sedang memegang perangkat Android tersebut.
Mengakses File dan Folder Android dari Laptop
Salah satu fitur berguna dari aplikasi Remote Desktop adalah kemampuan untuk mengakses file dan folder pada perangkat Android Anda langsung dari laptop. Ini memungkinkan Anda untuk mentransfer dokumen, gambar, atau file lainnya tanpa perlu secara fisik memindahkannya. Dengan demikian, Anda dapat dengan mudah berbagi data antara perangkat Android dan laptop Anda tanpa ribet.
Menggunakan Kabel USB untuk Transfer Data
Selain menggunakan koneksi internet, Anda juga dapat mengakses perangkat Android Anda dari laptop menggunakan kabel USB. Caranya adalah dengan menghubungkan perangkat dengan laptop melalui kabel USB, lalu mengaktifkan opsi transfer data pada perangkat Android. Ini akan membuat perangkat terdeteksi sebagai perangkat penyimpanan eksternal pada laptop Anda, memungkinkan Anda untuk mengakses dan mentransfer file dengan mudah.
Mengakses Android melalui Jaringan Wi-Fi
Alternatif lainnya adalah mengakses perangkat Android Anda melalui jaringan Wi-Fi yang sama. Pastikan perangkat Android dan laptop terhubung ke jaringan yang sama, lalu gunakan aplikasi Remote Desktop untuk menghubungkan keduanya. Ini adalah opsi yang nyaman jika ingin mengakses perangkat Android dari jarak yang lebih jauh tanpa harus terhubung secara fisik melalui kabel.
Dengan menggunakan aplikasi Remote Desktop, Anda dapat mengakses, mengontrol, dan mentransfer data dari perangkat Android Anda dengan mudah dan nyaman melalui laptop Anda. Pilihlah aplikasi yang sesuai dengan kebutuhan Anda, ikuti panduan instalasi, dan Anda akan dapat menjalankan berbagai tugas pada perangkat Android Anda dari mana saja.
Berbagi Koneksi Internet dari Android ke Laptop
Menggunakan Fitur Hotspot Android
Fitur Hotspot pada perangkat Android adalah cara paling umum untuk berbagi koneksi internet. Anda dapat mengubah ponsel Anda menjadi titik akses Wi-Fi yang dapat diakses oleh perangkat lain, termasuk laptop. Berikut adalah langkah-langkah sederhana untuk menggunakan fitur Hotspot Android:.
-
Mengaktifkan Hotspot pada Android: Masuk ke pengaturan ponsel Anda, cari opsi "Hotspot" atau "Tethering & Portable Hotspot", lalu aktifkan Hotspot Wi-Fi.
-
Menghubungkan Laptop ke Hotspot Android: Di laptop, buka daftar jaringan Wi-Fi yang tersedia dan pilih nama jaringan Hotspot yang telah Anda aktifkan di ponsel. Masukkan kata sandi Hotspot jika diminta.
-
Mengatur Pengaturan Hotspot untuk Keamanan: Untuk menjaga keamanan, pastikan untuk mengatur kata sandi yang kuat pada Hotspot Anda. Ini akan mencegah akses yang tidak sah ke koneksi internet Anda.
Berbagi Koneksi Melalui Kabel USB
Selain menggunakan fitur Hotspot, Anda juga dapat berbagi koneksi internet antara Android dan laptop melalui kabel USB. Ini dapat berguna jika ingin menghemat daya baterai ponsel Anda atau jika memiliki koneksi USB yang lebih stabil daripada Wi-Fi. Berikut adalah cara melakukannya:.
-
Mengaktifkan Mode Hotspot di Android: Aktifkan mode Hotspot di ponsel Anda seperti yang dijelaskan sebelumnya.
-
Menghubungkan Android ke Laptop melalui Kabel USB: Sambungkan ponsel Android ke laptop menggunakan kabel USB.
-
Mengatur Koneksi USB untuk Berbagi Internet: Di ponsel, buka pengaturan USB Tethering dan aktifkan opsi ini. Laptop Anda sekarang akan menggunakan koneksi internet dari ponsel melalui kabel USB.
Dengan metode-metode ini, Anda dapat dengan mudah berbagi koneksi internet dari perangkat Android ke laptop Anda, memberi Anda fleksibilitas dan konektivitas bahkan dalam situasi tanpa jaringan Wi-Fi. Pastikan Anda selalu memperhatikan penggunaan data dan keamanan saat berbagi koneksi internet.
Transfer File antara Android dan Laptop
Dalam era digital saat ini, transfer file antara perangkat Android dan laptop telah menjadi hal yang umum dilakukan. Ada beberapa cara praktis untuk melakukan transfer ini, baik menggunakan kabel USB maupun aplikasi cloud storage.
Menggunakan Kabel USB
Transfer file antara perangkat Android dan laptop dengan menggunakan kabel USB adalah salah satu metode yang paling umum digunakan. Langkah pertama adalah menghubungkan perangkat Android ke laptop menggunakan kabel USB yang sesuai. Setelah perangkat terhubung, Anda perlu memastikan bahwa mode transfer file atau mode MTP diaktifkan pada perangkat Android.
Sekarang, Anda dapat membuka jendela file explorer di laptop dan Anda akan melihat perangkat Android Anda terdaftar di sana. Anda dapat mengakses berbagai folder di perangkat Android dan menyalin file dari atau ke laptop Anda. Metode ini sangat sederhana dan efektif, terutama ketika Anda ingin mentransfer file dalam jumlah besar atau berukuran besar.
Menggunakan Aplikasi Cloud Storage
Selain menggunakan kabel USB, transfer file antara Android dan laptop juga dapat dilakukan dengan menggunakan aplikasi cloud storage. Langkah pertama adalah memilih aplikasi cloud storage yang sesuai dengan preferensi Anda, seperti Google Drive, Dropbox, atau OneDrive. Setelah itu, Anda perlu menginstal aplikasi tersebut di perangkat Android dan laptop Anda.
Setelah aplikasi terinstal, Anda dapat dengan mudah mengunggah file dari perangkat Android ke cloud storage melalui aplikasi tersebut. Selanjutnya, Anda dapat mengunduh file tersebut ke laptop Anda menggunakan aplikasi yang sama. Keuntungan utama dari metode ini adalah fleksibilitas dan aksesibilitas, karena Anda dapat mengakses file Anda dari berbagai perangkat selama terhubung dengan internet.
Memilih dan Menginstal Aplikasi Cloud Storage
Ketika memilih aplikasi cloud storage, pertimbangkan kapasitas penyimpanan gratis yang ditawarkan, integrasi dengan perangkat lain, dan kemudahan penggunaan. Setelah Anda memilih aplikasi yang sesuai, unduh dan instal aplikasi tersebut di perangkat Android dan laptop Anda. Pastikan Anda sudah memiliki akun yang terdaftar pada aplikasi tersebut atau buat akun baru jika diperlukan.
Mengunggah dan Mengunduh File melalui Aplikasi Cloud Storage
Setelah menginstal aplikasi cloud storage, buka aplikasi tersebut di perangkat Android Anda. Pilih opsi untuk mengunggah file baru dan pilih file yang ingin Anda unggah dari perangkat Android. Tunggu hingga proses pengunggahan selesai.
Kemudian, pada laptop Anda, buka aplikasi cloud storage dan masuk ke akun Anda. Anda akan melihat file yang telah diunggah dari perangkat Android Anda. Untuk mengunduh file ke laptop, cukup pilih file tersebut dan pilih opsi untuk mengunduh. File akan diunduh ke direktori yang Anda tentukan di laptop Anda.
Dalam kesimpulannya, transfer file antara Android dan laptop dapat dilakukan dengan mudah menggunakan kabel USB atau aplikasi cloud storage. Keduanya memiliki kelebihan dan kekurangan masing-masing, sehingga Anda dapat memilih metode yang sesuai dengan kebutuhan dan preferensi Anda. Dengan demikian, Anda dapat dengan cepat dan efisien berbagi dan mengelola file antara perangkat Android dan laptop Anda.
Solusi Masalah Umum
Perangkat Tidak Terdeteksi .
Ketika perangkat seperti printer, mouse, atau flash drive tidak terdeteksi oleh laptop, langkah pertama adalah memeriksa kabel dan port yang digunakan. Pastikan kabel USB terhubung dengan baik ke port USB pada laptop dan perangkat yang ingin Anda hubungkan. Jika menggunakan adaptor atau hub USB, pastikan mereka juga dalam kondisi baik dan terhubung dengan benar.
Memeriksa Kabel USB dan Port USB pada Laptop .
Cek kondisi kabel USB yang digunakan. Bisa jadi kabel tersebut rusak atau kendor sehingga menyebabkan masalah deteksi. Jika mungkin, coba gunakan kabel USB yang berbeda. Selanjutnya, periksa port USB pada laptop. Bersihkan port dari debu atau kotoran yang mungkin mengganggu koneksi. Jika perangkat masih tidak terdeteksi, cobalah port USB yang lain.
Memastikan Driver Terbaru Terinstal pada Laptop .
Driver perangkat adalah perangkat lunak yang memungkinkan komunikasi antara perangkat keras dan perangkat lunak pada laptop. Pastikan driver perangkat yang ingin Anda hubungkan telah terinstal dengan versi terbaru. Anda bisa mengunjungi situs resmi produsen perangkat untuk mendownload dan menginstal driver terbaru. Jika perangkat masih tidak terdeteksi setelah instalasi driver, cobalah restart laptop Anda.
Koneksi Bluetooth Bermasalah .
Koneksi Bluetooth yang bermasalah dapat mengakibatkan perangkat tidak dapat terhubung dengan laptop atau smartphone Anda. Untuk mengatasi masalah ini, pertama-tama pastikan Bluetooth di laptop dan perangkat lain sudah diaktifkan. Kemudian ikuti langkah-langkah berikut.
Memeriksa dan Memperbaiki Masalah Koneksi Bluetooth pada Android dan Laptop .
-
Reset Koneksi Bluetooth pada Laptop: Matikan Bluetooth pada laptop, tunggu beberapa detik, lalu hidupkan kembali. Hal ini dapat membantu mengatasi masalah sederhana dalam koneksi Bluetooth.
-
Hapus dan Pair Ulang Perangkat: Pada perangkat Android, hapus perangkat yang sudah di-pair sebelumnya dari daftar Bluetooth.
-
Periksa Jarak dan Halangan: Pastikan laptop dan perangkat Android berada dalam jarak yang wajar satu sama lain, dan tidak ada halangan yang dapat memblokir sinyal Bluetooth.
-
Periksa Pembaruan Perangkat Lunak: Pastikan laptop dan perangkat Android memiliki pembaruan perangkat lunak terbaru. Kadang-kadang, masalah koneksi Bluetooth dapat diatasi dengan pembaruan sistem.
-
Restart Perangkat: Cobalah merestart baik laptop maupun perangkat Android. Hal ini dapat membantu memulihkan koneksi Bluetooth yang bermasalah.
-
Hindari Interferensi Sinyal: Hindari menggunakan perangkat Bluetooth dalam area yang padat akan interferensi sinyal, seperti area dengan banyak perangkat elektronik lainnya.
Ingatlah untuk selalu memeriksa kabel, port, dan driver terbaru serta mengikuti langkah-langkah pemecahan masalah yang relevan untuk mengembalikan fungsionalitas perangkat Anda.
Keamanan dan Privasi dalam Menghubungkan Android ke Laptop
Menghubungkan Android ke laptop adalah praktik umum yang memudahkan transfer data dan akses lebih luas. Namun, perlu diperhatikan tentang keamanan dan privasi dalam menjalankan koneksi ini.
Memastikan Koneksi Aman dan Terenkripsi
Ketika menghubungkan Android ke laptop, langkah pertama yang harus diambil adalah memastikan koneksi aman dan terenkripsi. Menggunakan protokol yang aman, seperti HTTPS saat browsing atau SSL saat mengakses email, dapat membantu melindungi data dari potensi serangan dan peretasan. Pastikan juga untuk mengaktifkan firewall dan mengupdate perangkat lunak ke versi terbaru untuk mengurangi risiko kerentanan yang dapat dimanfaatkan oleh penyerang.
Dapat dipertimbangkan menggunakan Virtual Private Network saat terhubung ke jaringan publik atau tidak aman. VPN membantu mengenkripsi lalu lintas internet dan menyembunyikan alamat IP, menjaga kerahasiaan dan integritas data Anda. Penting untuk memilih VPN yang tepercaya dan terkenal dalam menjaga privasi Anda.
Mengatur Izin dan Akses Aplikasi saat Menggunakan Koneksi Android-Laptop
Saat menghubungkan Android ke laptop, izin dan akses aplikasi harus dikelola dengan bijak. Pastikan hanya memberikan izin yang diperlukan kepada aplikasi untuk mengakses data dan perangkat. Hal ini dapat dilakukan dengan mengatur izin aplikasi melalui pengaturan privasi pada perangkat Android Anda.
Hindari mengizinkan aplikasi untuk mengakses informasi sensitif seperti lokasi atau kontak jika tidak diperlukan. Beberapa aplikasi mungkin meminta izin yang tidak relevan dengan fungsionalitas utama mereka. Selalu baca dengan cermat izin yang diminta oleh aplikasi sebelum memberikannya.
Dalam rangka menjaga privasi, pastikan untuk secara berkala mengaudit izin aplikasi yang telah diberikan dan mencabut akses yang tidak lagi diperlukan. Ini membantu mengurangi risiko penyalahgunaan data oleh pihak yang tidak berwenang.
Ketika menghubungkan Android ke laptop, keamanan dan privasi harus tetap menjadi prioritas utama. Dengan memastikan koneksi aman dan terenkripsi serta mengatur izin dan akses aplikasi dengan bijak, Anda dapat menikmati manfaat konektivitas tanpa mengorbankan keamanan data dan privasi pribadi Anda. Ingatlah untuk selalu waspada dan mengambil langkah-langkah pencegahan yang diperlukan dalam setiap tahap menghubungkan perangkat Anda.