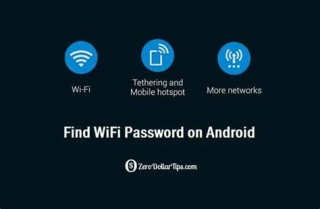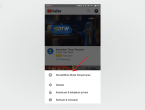Cara Buat Email Outlook Di Android
Mengatur email Outlook di ponsel pintar Android Anda tidaklah sulit, dan dengan beberapa langkah sederhana, Anda dapat mulai mengakses email Anda di mana saja, kapan saja.
Begitu ponsel Anda berada di genggaman Anda, langkah pertama adalah membuka aplikasi Play Store. Di sini, Anda akan mencari dan mengunduh aplikasi "Microsoft Outlook". Setelah instalasi selesai, buka aplikasi tersebut dan ikuti petunjuk sederhana untuk menghubungkan email Anda. Dalam waktu singkat, Anda akan bisa mengirim dan menerima email dengan mudah, bahkan ketika sedang bepergian.
Jadi, jangan ragu untuk menjelajahi cara membuat email Outlook di perangkat Android Anda. Dalam beberapa langkah mudah, Anda dapat terhubung dengan rekan kerja, teman, dan keluarga dengan lancar melalui email, tanpa batasan waktu dan tempat.
Mengatur Email Outlook di Android
Microsoft Outlook telah lama menjadi pilihan populer untuk mengelola email dan jadwal. Mengintegrasikannya dengan perangkat Android Anda adalah langkah cerdas untuk mengoptimalkan produktivitas. Mari jelajahi langkah-langkah sederhana untuk mengatur Email Outlook di perangkat Android Anda.
Mengapa Memilih Email Outlook?
Outlook tidak hanya sebuah aplikasi email biasa; ini adalah alat produktivitas lengkap yang memungkinkan Anda mengakses email, kalender, kontak, dan bahkan tugas dalam satu tempat. Dukungan kuat untuk akun Microsoft 365 dan fitur keamanan canggih menjadikan Outlook pilihan ideal bagi mereka yang menghargai efisiensi dan organisasi.
Persiapan Awal Sebelum Mulai
Sebelum mulai, pastikan Anda memiliki koneksi internet yang stabil dan informasi login akun email Microsoft Anda. Pastikan juga Anda memiliki aplikasi Outlook yang terinstal di perangkat Android Anda. Jika belum, Anda dapat mengunduhnya dari Google Play Store.
Langkah 1: Mengunduh dan Menginstal Aplikasi Outlook
Buka Google Play Store di perangkat Android Anda, cari "Microsoft Outlook," dan pilih opsi "Pasang" untuk mengunduh dan menginstal aplikasi. Setelah terpasang, buka aplikasi Outlook.
Langkah 2: Menambahkan Akun Email
Pertama kali Anda membuka aplikasi Outlook, Anda akan diminta untuk menambahkan akun email. Masukkan alamat email Microsoft Anda dan ikuti petunjuk untuk masuk ke akun. Outlook akan secara otomatis menghubungkan akun Anda dan menampilkan email Anda.
Langkah 3: Konfigurasi Pengaturan Server
Jika akun Anda tidak terhubung secara otomatis, Anda mungkin perlu mengatur pengaturan server secara manual. Pilih opsi "Tambah Akun" dalam pengaturan Outlook, lalu pilih "Tambah Akun Email" dan masukkan informasi server yang diperlukan. Anda dapat mencari informasi ini pada situs dukungan Microsoft.
Langkah 4: Sinkronisasi Kontak dan Kalender
Untuk mengoptimalkan pengalaman, pastikan untuk mengizinkan sinkronisasi kontak dan kalender. Ini akan memungkinkan Anda mengakses informasi penting di satu tempat dan memastikan Anda tetap terorganisir.
Langkah 5: Menggunakan Fitur Kunci Outlook
Outlook menawarkan berbagai fitur canggih seperti integrasi tugas, filter email pintar, dan pengingat jadwal. Manfaatkan fitur-fitur ini untuk meningkatkan produktivitas Anda sehari-hari.
Mengatur email Outlook di Android adalah langkah bijak untuk menjaga efisiensi dan keteraturan dalam kehidupan digital Anda. Dengan langkah-langkah sederhana di atas, Anda akan segera mengakses dunia produktivitas yang lebih baik melalui perangkat Android Anda.
Tips dan Trik untuk Email Outlook yang Efisien di Android
Microsoft Outlook telah menjadi salah satu alat utama bagi banyak orang untuk mengelola email dan menjaga produktivitas. Pada platform Android, Outlook menawarkan sejumlah fitur yang dapat membantu Anda mengoptimalkan pengalaman email Anda. Berikut adalah beberapa tips dan trik untuk menggunakan Outlook dengan efisien di perangkat Android Anda.
Mengelola Folders dan Labels
Mengatur folder dan label dengan bijak adalah kunci untuk menjaga inbox yang rapi dan teratur. Dalam Outlook di Android, Anda dapat dengan mudah membuat, mengubah nama, atau menghapus folder untuk mengorganisasi pesan. Anda juga dapat memberi label pada email dengan menggunakan fitur kategori. Ini memungkinkan Anda untuk dengan cepat mengidentifikasi jenis email dan prioritasnya. Misalnya, Anda dapat memberi label "Penting" atau "Tugas" pada email yang memerlukan perhatian segera.
Memanfaatkan Fitur Pencarian Canggih
Outlook memiliki fitur pencarian canggih yang membantu Anda menemukan email dengan cepat, bahkan saat Anda memiliki ribuan pesan dalam inbox Anda. Di Android, Anda dapat menggunakan kotak pencarian di bagian atas layar untuk memulai pencarian. Gunakan kata kunci, nama pengirim, atau rentang tanggal untuk menyaring hasil pencarian. Anda juga dapat menyimpan filter pencarian yang sering digunakan agar lebih mudah diakses di lain waktu.
Integrasi dengan Aplikasi Lain
Integrasi Outlook dengan aplikasi lain di perangkat Android Anda dapat meningkatkan produktivitas Anda secara keseluruhan. Anda dapat menghubungkan Outlook dengan kalender Android Anda untuk mengatur janji dan pertemuan dengan lancar. Anda dapat mengintegrasikan aplikasi penyimpanan awan seperti OneDrive atau Dropbox untuk menyimpan lampiran email secara langsung ke penyimpanan online Anda.
Keamanan Email: Tips Penting
Menjaga keamanan email Anda adalah prioritas utama. Pastikan Anda menggunakan kata sandi yang kuat dan mengaktifkan otentikasi dua faktor untuk melindungi akun Anda. Jangan pernah mengklik tautan atau lampiran dari pengirim yang tidak dikenal, karena ini dapat membahayakan keamanan data Anda.
Mengelola Notifikasi Email
Anda dapat mengatur notifikasi email agar tidak mengganggu produktivitas Anda. Pilih dengan bijak kapan Anda ingin menerima notifikasi email. Anda dapat mengatur notifikasi untuk hanya muncul saat ada email dari pengirim penting atau saat Anda menerima email dengan kata kunci tertentu.
Mengoptimalkan Performa Outlook di Android
Agar Outlook berjalan lebih lancar di perangkat Android Anda, pastikan Anda selalu mengupdate aplikasi ke versi terbaru. Juga, batasi jumlah email yang diunduh secara otomatis untuk menghemat ruang penyimpanan. Jika memiliki masalah koneksi, Anda dapat mengubah pengaturan sinkronisasi untuk membatasi penggunaan data.
Outlook tidak hanya menjadi alat untuk mengirim dan menerima email, tetapi juga menjadi alat yang kuat untuk mengatur dan mengontrol alur kerja komunikasi Anda.
Mengatasi Masalah Umum dalam Email Outlook di Android
Tidak Dapat Mengirim atau Menerima Email .
Ketika Anda menghadapi masalah dengan email Outlook di perangkat Android, seperti tidak dapat mengirim atau menerima email, ada beberapa langkah yang dapat Anda coba. Pertama, pastikan Anda memiliki koneksi internet yang stabil. Selanjutnya, periksa pengaturan akun email Anda dan pastikan semua detail akun diisi dengan benar. Jika masalah berlanjut, cobalah untuk menghapus akun email dari aplikasi dan menambahkannya kembali. Terakhir, pastikan aplikasi Outlook Anda tetap diperbarui untuk mendapatkan perbaikan terbaru.
Masalah Sinkronisasi Kontak dan Kalender .
Jika mengalami masalah dalam sinkronisasi kontak dan kalender di Outlook Android, langkah pertama yang harus Anda lakukan adalah memastikan bahwa sinkronisasi diaktifkan dalam pengaturan aplikasi. Periksa juga izin akses untuk aplikasi Outlook. Jika kontak atau kalender tidak muncul, coba restart ulang aplikasi atau perangkat Anda. Kadang-kadang, masalah sinkronisasi dapat diselesaikan dengan membersihkan cache aplikasi atau melakukan sinkronisasi manual.
Pesan Error saat Mengirim Email .
Jika menerima pesan error saat mencoba mengirim email, perhatikan pesan tersebut untuk memahami apa masalahnya. Error biasanya memberikan petunjuk tentang masalah yang terjadi. Pastikan alamat email penerima diisi dengan benar dan tidak ada lampiran yang terlalu besar. Jika pesan error terkait keamanan atau otorisasi, periksa pengaturan keamanan akun Anda dan pastikan Anda masuk dengan akun yang benar.
Email Terjebak di Outbox .
Jika email terjebak di folder Outbox, pertama-tama coba periksa koneksi internet Anda. Pastikan juga email tersebut tidak terlalu besar atau memiliki lampiran yang terlalu besar. Anda dapat mencoba menghapus email dari Outbox dan mengirim ulang. Jika masalah berlanjut, coba restart ulang aplikasi atau perangkat Anda. Jika semua langkah ini tidak berhasil, Anda bisa mencoba untuk menghapus akun email dari aplikasi dan menambahkannya kembali.
Masalah Login dan Keamanan Akun .
Jika menghadapi masalah saat login atau merasa akun Anda tidak aman, pertama-tama pastikan Anda menggunakan kata sandi yang benar dan akun Anda tidak dibajak. Jika perlu, reset kata sandi Anda. Jika mencurigai akun Anda diretas, hubungi dukungan Outlook segera. Untuk meningkatkan keamanan, Anda juga dapat mengaktifkan autentikasi dua faktor untuk akun Anda.
Kinerja Lambat atau Aplikasi Tidak Responsif .
Jika aplikasi Outlook di Android berjalan lambat atau tidak responsif, pastikan Anda memiliki versi aplikasi terbaru. Hapus cache aplikasi secara teratur dan pastikan perangkat Anda memiliki ruang penyimpanan yang cukup. Jika masalah berlanjut, coba restart ulang perangkat Anda. Jika kinerja tetap buruk, pertimbangkan untuk menghapus dan menginstal kembali aplikasi Outlook.
Jangan ragu untuk mencoba langkah-langkah di atas dan menjaga aplikasi Outlook Anda tetap diperbarui untuk menghindari masalah di masa depan.
Memahami Fitur Keamanan Outlook untuk Perlindungan Ekstra
Outlook merupakan platform email yang populer dan menyediakan berbagai fitur keamanan untuk melindungi informasi sensitif Anda.
Verifikasi Dua Langkah: Cara Mengaktifkan
Verifikasi dua langkah adalah langkah pertama yang disarankan untuk meningkatkan keamanan akun Outlook Anda. Dengan mengaktifkan fitur ini, Anda akan melindungi akun Anda dari akses yang tidak sah, karena selain memasukkan kata sandi, Anda juga harus memberikan kode verifikasi yang dikirimkan ke perangkat yang Anda setujui sebelumnya.
Langkah untuk mengaktifkan verifikasi dua langkah sangat sederhana. Pertama, masuk ke akun Outlook Anda, lalu buka pengaturan keamanan. Di sana, Anda akan menemukan opsi untuk mengaktifkan verifikasi dua langkah. Ikuti petunjuk yang diberikan, dan Anda akan segera memiliki lapisan tambahan perlindungan untuk akun email Anda.
Enkripsi End-to-End untuk Pesan Rahasia
Jika sering mengirim pesan-pesan yang berisi informasi rahasia atau sensitif melalui email, fitur enkripsi end-to-end pada Outlook dapat menjadi teman terbaik Anda. Fitur ini memastikan bahwa hanya Anda dan penerima pesan yang dapat membaca konten pesan, bahkan layanan Outlook tidak akan dapat mengaksesnya.
Menggunakan enkripsi end-to-end sangatlah mudah. Anda hanya perlu memilih opsi enkripsi saat sedang mengirim pesan. Pastikan bahwa penerima juga menggunakan layanan yang mendukung enkripsi end-to-end, dan voila! Pesan Anda akan terlindungi dengan aman dari mata-mata yang tidak diinginkan.
Mencegah Phishing dengan Fitur Cerdas
Outlook dilengkapi dengan fitur cerdas yang dapat membantu Anda mengidentifikasi email yang mencurigakan atau potensial phishing. Fitur ini akan memberi Anda peringatan jika email yang Anda terima memiliki tanda-tanda kecurigaan, seperti tautan yang mencurigakan atau alamat pengirim yang aneh.
Penting untuk tetap waspada dan tidak mengklik tautan atau mengunduh lampiran dari email yang mencurigakan. Outlook dapat membantu Anda dalam hal ini, tetapi ingatlah bahwa Anda juga memiliki peran aktif dalam menjaga keamanan akun Anda.
Mengelola Perangkat yang Terhubung
Outlook memungkinkan Anda untuk mengelola perangkat yang terhubung ke akun email Anda. Ini penting untuk mencegah akses tidak sah ke akun Anda dari perangkat yang tidak diinginkan. Anda dapat dengan mudah menghapus akses dari perangkat yang tidak Anda kenali atau tidak lagi digunakan.
Pastikan Anda secara berkala memeriksa daftar perangkat yang terhubung ke akun Outlook Anda dan menghapus yang tidak Anda kenali atau tidak Anda gunakan lagi. Langkah ini akan membantu menjaga keamanan akun Anda dengan lebih baik.
Tindakan Darurat: Menonaktifkan Akses
Jika merasa akun Outlook Anda telah dikompromikan atau Anda khawatir tentang keamanan akun Anda, Anda dapat mengambil tindakan darurat dengan menonaktifkan akses dari semua perangkat. Ini akan memaksa keluar semua perangkat yang terhubung ke akun Anda dan memberikan Anda kendali kembali.
Menonaktifkan akses adalah langkah terakhir yang perlu Anda ambil jika situasinya memang memerlukan. Ingatlah bahwa langkah ini akan menghentikan akses Anda juga, jadi pastikan Anda memiliki cara lain untuk mengakses akun Anda sebelum melakukan tindakan ini.
Ringkasan
Outlook menawarkan sejumlah fitur keamanan yang dapat membantu Anda melindungi akun dan komunikasi Anda dari ancaman keamanan. Dari verifikasi dua langkah hingga enkripsi end-to-end, fitur-fitur ini dapat memberikan perlindungan ekstra terhadap informasi sensitif Anda. Tetaplah waspada dan aktif dalam mengelola keamanan akun Anda, dan Anda dapat dengan aman menjalankan bisnis Anda tanpa khawatir akan ancaman keamanan.
Mengelola Kapasitas Penyimpanan Email Outlook di Android
Outlook merupakan salah satu platform email yang populer digunakan untuk mengatur komunikasi bisnis dan pribadi. Namun, seringkali kita menghadapi batasan kapasitas penyimpanan pada perangkat Android.
Menghapus Email Lama dengan Bijak
Menghapus email lama adalah langkah pertama dalam mengoptimalkan penyimpanan Anda. Pilihlah email-email yang tidak lagi relevan dan hapus dengan bijak. Anda dapat menggunakan fitur kategori atau label untuk mengidentifikasi email penting dan yang dapat dihapus. Ini akan membantu menjaga penyimpanan email Anda tetap teratur dan berkapasitas optimal.
Melampirkan File dari Penyimpanan Cloud
Saat ingin melampirkan file ke dalam email, hindari melampirkan langsung dari penyimpanan perangkat. Alihkan ke penyimpanan cloud seperti Google Drive atau OneDrive. Ini tidak hanya menghemat ruang dalam email Anda, tetapi juga memudahkan berbagi file besar tanpa membebani kapasitas email.
Mengelola Lampiran dan Foto dalam Email
Lampiran dan foto dalam email dapat dengan cepat menghabiskan kapasitas penyimpanan. Sebelum mengirim email, pertimbangkan untuk mengompres gambar atau menggunakan tautan ke file yang tersimpan di penyimpanan cloud. Ini akan membantu email tetap ringan dan cepat diakses.
Tips Kompresi untuk Menghemat Ruang
Ketika mengirim file melalui email, pertimbangkan untuk mengompresnya terlebih dahulu. Ada banyak aplikasi yang dapat membantu Anda mengompres file, seperti Zip atau RAR. Kompresi akan mengurangi ukuran file tanpa mengorbankan kualitas, sehingga menghemat ruang penyimpanan.
Mengelola Quota dan Storage Outlook
Outlook sering memberikan kuota penyimpanan terbatas. Untuk mengelola ruang penyimpanan, pastikan Anda secara berkala menghapus email yang tidak perlu dan menghapus lampiran yang tidak diperlukan. Jika memungkinkan, atur folder arsip untuk memindahkan email lama ke tempat yang terpisah, tetapi tetap dapat diakses jika dibutuhkan.
Mengelola kapasitas penyimpanan email Outlook di perangkat Android memang memerlukan perhatian, tetapi langkah-langkah di atas akan membantu Anda menjaga ruang penyimpanan yang optimal dan tetap efisien dalam berkomunikasi melalui email. Dengan menghapus email lama dengan bijak, menggunakan penyimpanan cloud, mengelola lampiran dan foto, serta menerapkan tips kompresi, Anda dapat mengoptimalkan penggunaan penyimpanan email Anda tanpa kesulitan.
Memaksimalkan Produktivitas dengan Email Outlook di Android
Microsoft Outlook merupakan salah satu platform email yang populer dan serbaguna, dengan fitur-fitur canggih yang membantu meningkatkan produktivitas. Jika menggunakan perangkat Android, Outlook juga hadir dalam versi yang dioptimalkan untuk sistem operasi tersebut.
Penggunaan Fitur Calendar untuk Jadwal Tertata
Fitur Calendar dalam Outlook Android memungkinkan Anda mengatur jadwal dengan lebih efektif. Anda dapat dengan mudah membuat dan mengelola acara, pertemuan, atau janji penting dalam tampilan kalender yang intuitif. Fitur pemberitahuan juga membantu Anda tidak melewatkan kegiatan apa pun. Dengan fitur ini, Anda dapat merencanakan hari Anda secara lebih terstruktur, menghindari tumpang tindih jadwal, dan mengoptimalkan waktu Anda.
Mengelola Tugas dan To-Do List
Outlook Android tidak hanya tentang email dan kalender, tetapi juga tentang mengelola tugas-tugas Anda. Anda dapat membuat daftar tugas dan mengatur prioritas serta tenggat waktu. Fitur ini membantu Anda tetap fokus pada tujuan dan tanggung jawab, sehingga Anda dapat menghindari pekerjaan yang tertunda dan meningkatkan efisiensi dalam menyelesaikan pekerjaan.
Menggunakan Fitur Quick Actions
Fitur Quick Actions di Outlook Android memungkinkan Anda untuk melakukan tindakan penting dengan cepat tanpa perlu membuka pesan atau aplikasi terlebih dahulu. Anda dapat langsung menjawab email, menghapus pesan yang tidak penting, atau menandai pesan sebagai penting tanpa harus membuka pesan tersebut. Fitur ini menghemat waktu dan membantu Anda tetap terorganisir, terutama saat sedang dalam perjalanan atau berada dalam situasi yang sibuk.
Integrasi Cortana untuk Bantuan Cepat
Cortana, asisten virtual dari Microsoft, dapat diintegrasikan dengan Outlook Android untuk memberikan bantuan cepat. Anda dapat menggunakan perintah suara untuk menjadwalkan pertemuan, mencari email tertentu, atau mengatur pengingat. Dengan integrasi Cortana, Anda dapat menjalankan tugas-tugas sehari-hari dengan mudah tanpa perlu mengakses perangkat Anda secara fisik.
Berbagi dan Kolaborasi dalam Outlook
Outlook Android memudahkan Anda untuk berbagi dan berkolaborasi dengan orang lain. Anda dapat dengan mudah mengirimkan undangan pertemuan atau berbagi jadwal dengan rekan kerja atau teman. Anda dapat berbagi file atau dokumen terkait dalam pesan email tanpa harus keluar dari aplikasi. Fitur ini memfasilitasi komunikasi dan kolaborasi yang efisien dalam lingkungan kerja atau kelompok.
Dalam keseluruhan, Outlook di Android adalah alat yang kuat untuk memaksimalkan produktivitas Anda. Dari pengaturan jadwal hingga mengelola tugas, fitur-fitur tersebut membantu Anda mengoptimalkan waktu dan menghadapi tuntutan sehari-hari dengan lebih terorganisir. Jadi, jangan ragu untuk menjelajahi dan memanfaatkan semua fitur yang ditawarkan oleh Outlook Android untuk mencapai produktivitas yang lebih tinggi.
Pemecahan Masalah Lanjutan dan Bantuan
Dalam dunia teknologi yang terus berkembang, masalah teknis dapat terjadi saat menggunakan berbagai layanan, termasuk Outlook. Jika mengalami kendala yang lebih kompleks, Anda tidak perlu khawatir. Ada berbagai cara untuk mendapatkan bantuan dan memecahkan masalah Anda.
Menghubungi Dukungan Teknis Outlook
Ketika masalah yang Anda hadapi lebih rumit dan memerlukan panduan khusus, menghubungi dukungan teknis Outlook bisa menjadi langkah yang bijak. Tim dukungan terlatih siap membantu Anda mengatasi kendala teknis yang mungkin sulit dipecahkan sendiri. Anda dapat menghubungi mereka melalui email, panggilan telepon, atau bahkan obrolan langsung, tergantung pada pilihan yang disediakan oleh penyedia layanan. Pastikan Anda memiliki informasi yang relevan, seperti deskripsi masalah yang jelas dan langkah-langkah yang telah Anda coba sebelumnya, sehingga tim dukungan dapat memberikan solusi yang sesuai dengan situasi Anda.
Sumber Daya Online dan Komunitas Pengguna
Selain mendapatkan bantuan langsung dari dukungan teknis, ada banyak sumber daya online dan komunitas pengguna Outlook yang dapat menjadi tempat untuk mencari solusi atau berbagi pengalaman. Forum diskusi, grup media sosial, dan situs web khusus seringkali menjadi tempat di mana pengguna lain berbagi panduan, tips, dan trik yang mereka temukan saat menghadapi masalah serupa. Selain mendapatkan jawaban atas pertanyaan Anda, berpartisipasi dalam komunitas ini juga dapat membantu Anda membangun jaringan dengan sesama pengguna dan memperluas pemahaman Anda tentang fitur-fitur Outlook.
Memahami Log Error untuk Diagnosis
Ketika menghadapi masalah teknis, memahami log error bisa menjadi kunci untuk mendiagnosis akar masalah. Log error adalah catatan yang mencatat kejadian dan interaksi dalam sistem Anda, termasuk pesan kesalahan yang muncul. Dengan memeriksa log error, Anda dapat mengidentifikasi pola atau peristiwa yang mengarah ke masalah yang sedang Anda hadapi. Melalui pemahaman yang lebih mendalam tentang pesan kesalahan dan jejak aktivitas, Anda dapat bekerja menuju solusi yang lebih tepat dan efisien.
Menganalisis Pesan Kesalahan
Pesan kesalahan dalam log dapat memberikan petunjuk berharga tentang penyebab masalah. Perhatikan dengan seksama setiap pesan kesalahan yang muncul. Pahami apakah ada pola tertentu, waktu kejadian, atau tindakan khusus yang memicu munculnya pesan tersebut. Gunakan informasi ini sebagai titik awal untuk melakukan pencarian solusi. Beberapa pesan kesalahan mungkin memiliki kode atau rincian teknis yang dapat Anda gunakan dalam pencarian online untuk menemukan solusi yang tepat.
Mencari Solusi Online
Saat Anda memiliki informasi dari log error, gunakan mesin pencari untuk mencari solusi atau panduan dari sumber-sumber terpercaya. Banyak situs web dan forum memiliki daftar lengkap pesan kesalahan dan solusi yang sesuai. Dengan mencocokkan pesan kesalahan Anda dengan informasi yang ada di luar sana, Anda dapat menemukan panduan langkah demi langkah untuk mengatasi masalah Anda. Ingatlah bahwa dalam beberapa kasus, Anda mungkin perlu melakukan perubahan atau konfigurasi tertentu dalam pengaturan Outlook atau sistem Anda secara keseluruhan.
Dengan menggunakan sumber daya online, berpartisipasi dalam komunitas pengguna, dan memahami log error, Anda dapat mengambil langkah-langkah yang lebih maju dalam memecahkan masalah teknis yang kompleks. Teruslah eksplorasi, belajar, dan berkolaborasi dengan orang lain untuk meningkatkan pemahaman Anda tentang Outlook dan mengatasi kendala teknis yang mungkin muncul.