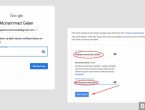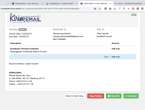Memaksimalkan Kendali Cara Menggunakan Chrome Remote Desktop Di Android
Mengendalikan perangkat Anda dari jarak jauh semakin mudah berkat Chrome Remote Desktop di Android. Dengan beberapa langkah sederhana, Anda bisa terhubung ke komputer Anda bahkan ketika Anda tidak berada di dekatnya. Dengan mengaktifkan fitur ini, akses ke berkas penting dan aplikasi favorit menjadi lebih praktis dari genggaman tangan Anda.
Proses pengaturan Chrome Remote Desktop di Android tidak memerlukan keahlian teknis yang rumit. Begitu Anda mengonfigurasi perangkat tujuan untuk diakses dari jarak jauh, cukup buka aplikasi Chrome Remote Desktop di ponsel Anda dan pilih perangkat yang ingin Anda kendalikan. Dengan beberapa ketukan pada layar, Anda akan memiliki kontrol penuh terhadap komputer tujuan, menjadikannya alat yang ideal untuk pemecahan masalah jarak jauh atau akses cepat saat bepergian.
Tentu saja, keamanan adalah prioritas utama. Chrome Remote Desktop di Android menawarkan lapisan keamanan yang kuat, memastikan bahwa hanya Anda yang memiliki izin yang dapat mengakses perangkat Anda. Dan yang terbaik dari semuanya, semuanya dapat dicapai dengan sedikit usaha dan tanpa biaya tambahan. Jadi, jika ingin memahami cara membuat koneksi yang aman dan nyaman antara perangkat Android Anda dan komputer, Chrome Remote Desktop adalah jawabannya.
Mengoptimalkan Penggunaan Chrome Remote Desktop di Android
Menghubungkan Perangkat Android dengan PC Melalui Chrome Remote Desktop
Menghubungkan perangkat Android dengan PC melalui Chrome Remote Desktop adalah cara efektif untuk mengakses komputer Anda dari jarak jauh. Pertama, instal dan konfigurasikan Chrome Remote Desktop pada kedua perangkat. Setelah diinstal, buka aplikasi Chrome Remote Desktop pada perangkat Android Anda. Dari sana, Anda dapat memilih komputer yang ingin Anda kendalikan dan menghubungkannya. Pastikan komputer target telah diaktifkan dan terhubung ke internet.
Navigasi dan Kontrol yang Lancar
Antarmuka pengguna Chrome Remote Desktop di Android dirancang untuk kemudahan penggunaan. Saat mengendalikan PC dari perangkat Android, pahami cara menggunakan layar sentuh untuk navigasi. Geser dan ketuk untuk mengklik, serta perbesar dan perkecil dengan gerakan intuitif. Anda juga bisa mengatur pengaturan kontrol dan beralih ke mode layar penuh untuk pengalaman lebih mendalam.
Transfer Berkas Antara Perangkat Android dan PC
Transfer berkas antara perangkat Android dan PC menjadi lebih mudah dengan Chrome Remote Desktop. Akses berkas di perangkat Android melalui remote desktop dan lakukan pengunggahan dan pengunduhan berkas dengan mudah. Ini memungkinkan Anda mengambil dokumen atau file penting dari PC Anda di mana pun Anda berada, tanpa harus secara fisik berada di depan komputer.
Tips untuk Kinerja Optimal dan Keamanan
Agar pengalaman Chrome Remote Desktop optimal, pastikan koneksi internet stabil dan cepat. Koneksi yang lambat dapat mengganggu pengalaman penggunaan jarak jauh. Ketika Anda selesai menggunakan sesi remote desktop, pastikan untuk menutupnya dengan benar untuk menjaga keamanan data Anda. Jika keamanan menjadi prioritas, pertimbangkan menggunakan VPN untuk koneksi yang lebih aman saat menggunakan Chrome Remote Desktop.
Troubleshooting Umum dan Pemecahan Masalah
Terkadang, masalah teknis mungkin muncul saat menggunakan Chrome Remote Desktop. Jika mengalami koneksi gagal atau terputus, periksa koneksi internet di kedua perangkat dan pastikan stabil. Jika masalah audio muncul selama sesi remote desktop, periksa pengaturan audio pada kedua perangkat dan pastikan tidak ada yang dibisukan. Jika tampilan atau resolusi mengalami masalah, periksa pengaturan tampilan pada aplikasi Chrome Remote Desktop di perangkat Android Anda.
Memanfaatkan Chrome Remote Desktop di perangkat Android memungkinkan Anda mengakses PC Anda secara praktis dan efisien, memberikan fleksibilitas dan kenyamanan saat bekerja atau mengakses berkas dari jarak jauh.
Alternatif Lain untuk Mengakses PC dari Android
Menggunakan Aplikasi Remote Desktop dari Pihak Ketiga .
Aplikasi remote desktop memungkinkan Anda mengontrol komputer dari jarak jauh melalui perangkat Android Anda. Saat memilih aplikasi remote desktop yang tepat, pertimbangkan fitur seperti kualitas grafis, keamanan, dan kompatibilitas perangkat. Beberapa pilihan populer termasuk TeamViewer , Chrome Remote Desktop , dan AnyDesk . Setelah mengunduh dan menginstal aplikasi yang sesuai, Anda dapat mengikuti langkah-langkah berikut untuk menghubungkan ke PC Anda:.
- Buka aplikasi remote desktop di perangkat Android Anda.
- Masukkan ID atau kode akses yang diberikan oleh aplikasi pada komputer Anda.
- Ketika diminta, masukkan kata sandi yang telah Anda set pada komputer.
- Setelah itu, Anda akan melihat tampilan desktop komputer Anda di layar perangkat Android Anda. Anda dapat mengontrolnya seperti biasa.
Penggunaan VPN untuk Akses Jarak Jauh ke PC .
VPN adalah solusi lain untuk mengakses PC dari jarak jauh dengan aman. Dengan menghubungkan perangkat Android Anda ke jaringan VPN yang terhubung ke PC Anda, Anda dapat mengakses sumber daya komputer seperti berada di lokasi fisik yang sama. Berikut adalah langkah-langkah umum untuk menggunakan VPN untuk akses jarak jauh ke PC:.
- Instal aplikasi VPN yang tepercaya di perangkat Android Anda, seperti ExpressVPN , NordVPN , atau CyberGhost .
- Buka aplikasi dan masuk ke akun VPN Anda .
- Pilih server VPN yang terhubung ke jaringan tempat PC Anda berada.
- Aktifkan koneksi VPN dengan menekan tombol "Connect" atau sejenisnya.
- Setelah terhubung, perangkat Android Anda akan memiliki alamat IP dari lokasi server VPN. Anda dapat mengakses PC Anda seolah-olah Anda berada di jaringan yang sama.
Keamanan dan Kinerja .
Ketika memilih alternatif untuk mengakses PC dari Android, perhatikan aspek keamanan dan kinerja. Aplikasi remote desktop memerlukan perlindungan yang kuat untuk mencegah akses yang tidak sah, sedangkan penggunaan VPN harus memprioritaskan enkripsi data untuk melindungi privasi Anda. Pastikan koneksi internet Anda stabil untuk pengalaman yang lebih baik, terutama saat menggunakan aplikasi remote desktop yang memerlukan transmisi data grafis secara real-time. Dengan memilih solusi yang sesuai dengan kebutuhan dan preferensi Anda, Anda dapat mengakses PC Anda dengan nyaman dan aman dari perangkat Android Anda.