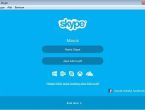Teknik Menghapus Objek Di Photoshop Android: Hasil Profesional Dengan Mudah
Menghapus objek dalam foto menggunakan Photoshop di perangkat Android adalah langkah penting dalam menghasilkan gambar yang lebih bersih dan menarik. Dalam dunia fotografi dan pengeditan, teknik ini menjadi seni tersendiri. Kini, dengan adanya Photoshop di platform Android, siapa pun dapat menguasai ketrampilan ini dengan mudah.
Pada dasarnya, menghapus objek di Photoshop Android melibatkan penggunaan berbagai alat dan fitur yang disediakan. Terlepas dari tingkat keahlian Anda, Anda dapat memanfaatkan kemampuan aplikasi ini untuk memodifikasi gambar sejauh yang diinginkan. Dari menghilangkan objek yang mengganggu hingga menyempurnakan komposisi, semua dapat dilakukan dengan beberapa ketukan jari.
Saat memulai, pertama-tama Anda perlu membuka foto yang ingin diedit di aplikasi Photoshop Android. Setelah foto terbuka, navigasilah ke alat "Pensil Lasso" atau "Spot Healing Brush" untuk memilih area yang ingin dihapus. Lalu, dengan satu sentuhan, objek tersebut dapat dihapus dengan mudah. Tidak perlu khawatir tentang hasil akhirnya, karena Photoshop Android menawarkan berbagai alat penyempurna seperti "Clone Stamp" untuk menggantikan area yang telah dihapus dengan elemen lain yang lebih sesuai.
Inilah pintasan awal dalam menghapus objek di Photoshop Android. Dari sini, Anda dapat mulai mengeksplorasi lebih banyak fitur dan teknik yang lebih canggih untuk menghasilkan gambar yang tak tertandingi. Tak peduli apakah Anda seorang pemula atau ahli, pengeditan gambar di perangkat Android dengan bantuan Photoshop memberikan kesempatan untuk mengungkap kreativitas dan ketrampilan Anda secara penuh.
Menghapus Objek di Photoshop Android dengan Mudah
Menghapus objek tidak diinginkan dari foto-foto Anda menjadi lebih mudah berkat kemampuan Adobe Photoshop di platform Android. Dalam panduan ini, Anda akan mempelajari langkah-langkah sederhana untuk menghapus objek dengan hasil yang mengesankan.
Langkah 1: Buka Aplikasi Photoshop Android
Langkah pertama dalam proses penghapusan objek adalah membuka aplikasi Adobe Photoshop di perangkat Android Anda. Setelah terbuka, Anda dapat memulai atau mengimpor foto yang ingin Anda edit. Pastikan Anda telah menginstal versi terbaru dari aplikasi untuk mendapatkan fitur terbaru dan kinerja yang optimal.
Langkah 2: Pilih Objek yang Ingin Dihapus
Setelah Anda membuka foto yang akan diedit, pilih objek yang ingin Anda hapus. Gunakan alat seleksi yang disediakan di Adobe Photoshop Android untuk mengelilingi objek tersebut. Anda dapat memilih dari berbagai alat seleksi, seperti lasso, marquee, atau pensil seleksi, sesuai dengan kebutuhan Anda.
Langkah 3: Gunakan Alat Seleksi untuk Memisahkan Objek
Dalam langkah ini, Anda akan menggunakan alat seleksi untuk memisahkan objek dari latar belakang. Pastikan Anda melakukan pemilihan dengan hati-hati dan akurat agar hasil akhir terlihat natural. Jika diperlukan, Anda dapat memanfaatkan fitur penyesuaian tepi alat seleksi untuk menghaluskan garis seleksi.
Langkah 4: Teknik Penghapusan dengan Alat "Content-Aware"
Sekarang, setelah objek terpilih, Anda dapat menggunakan teknik penghapusan dengan alat "Content-Aware". Alat ini akan secara otomatis mengisi area yang dihapus dengan pola dan tekstur yang sesuai dari latar belakang. Hasilnya sangat menakjubkan dan hampir sulit dibedakan dari gambar asli.
Langkah 5: Detail dan Finishing Sentuhan
Terkahir, periksa hasil penghapusan dengan cermat dan lakukan sentuhan akhir. Anda dapat melakukan perubahan kecil, seperti menghaluskan tepi, menyesuaikan warna, atau mengatur pencahayaan untuk membuat objek yang dihapus menyatu dengan sempurna dalam komposisi keseluruhan.
Dengan demikian, Anda telah berhasil menghapus objek di Adobe Photoshop Android dengan langkah-langkah yang mudah diikuti. Ingatlah untuk berlatih dan eksperimen dengan berbagai teknik agar Anda semakin terampil dalam mengedit foto dengan hasil yang luar biasa. Semoga panduan ini bermanfaat untuk mengembangkan kemampuan pengeditan foto Anda!.
Menghilangkan Objek Tidak Diinginkan di Photoshop Android: Tips Profesional
Mengedit foto secara profesional langsung dari perangkat Android Anda bukan lagi impian belaka. Dengan bantuan aplikasi Adobe Photoshop, Anda dapat menghilangkan objek-objek yang tidak diinginkan dengan mudah dan hasil yang memuaskan.
Tips 1: Penyesuaian Kepekaan Alat "Content-Aware"
Alat "Content-Aware" adalah senjata rahasia dalam menghilangkan objek yang tidak diinginkan. Pastikan untuk menyesuaikan kepekaan alat ini sesuai dengan tingkat detail dan kompleksitas gambar. Jika objek yang ingin dihilangkan memiliki tepi yang rumit, tingkatkan kepekaan alat untuk menghindari hasil yang kurang presisi. Namun, jika objek berada di area dengan latar belakang yang seragam, mengurangi kepekaan akan membantu menghindari perubahan yang terlalu drastis.
Pada prinsipnya, semakin tinggi kepekaan alat "Content-Aware", semakin besar area yang akan diubah. Sebaliknya, semakin rendah kepekaannya, perubahan yang dihasilkan akan lebih terlokalisasi. Dengan mencoba beberapa pengaturan yang berbeda, Anda dapat menemukan keseimbangan yang tepat antara hasil yang natural dan perubahan yang diinginkan.
Tips 2: Pemilihan Area Sampel yang Tepat
Kunci utama dalam menghilangkan objek tidak diinginkan adalah pemilihan area sampel yang tepat. Area sampel adalah bagian dari gambar yang akan diambil sebagai referensi oleh alat "Content-Aware" untuk mengganti objek yang ingin dihilangkan. Pastikan untuk memilih area yang memiliki tekstur, warna, dan pola yang serupa dengan latar belakang di sekitarnya.
Jika menghilangkan objek besar, pilih area sampel yang cukup besar dan beragam untuk hasil yang lebih baik. Namun, jika objek kecil yang ingin dihilangkan, pilih area sampel yang sesuai dengan skala objek tersebut. Jangan ragu untuk bereksperimen dengan berbagai area sampel dan perhatikan bagaimana perubahan tersebut mempengaruhi hasil akhir.
Tips 3: Menggabungkan Hasil dengan Latar Belakang
Setelah menghilangkan objek tidak diinginkan, langkah selanjutnya adalah menggabungkan hasil dengan latar belakang. Pastikan perubahan yang Anda lakukan tampak alami dan tidak mencolok. Gunakan alat "Clone Stamp" atau "Healing Brush" untuk menyempurnakan perbatasan antara objek yang dihilangkan dan latar belakang.
Perhatikan pencahayaan, bayangan, dan tekstur latar belakang, dan pastikan hasil akhir terlihat menyatu dengan baik. Jika diperlukan, sesuaikan opasitas alat yang Anda gunakan untuk menciptakan transisi yang halus antara area yang diubah dan latar belakang.
Tips 4: Menyempurnakan Hasil dengan Perubahan Manual
Meskipun alat "Content-Aware" dapat menghasilkan perubahan yang mengesankan, kadang-kadang perubahan manual masih diperlukan untuk mencapai hasil yang sempurna. Gunakan alat "Brush" dengan opasitas rendah untuk menggabungkan warna dan tekstur dengan lebih baik. Anda juga dapat menyesuaikan kontras, kecerahan, dan saturasi area yang diubah agar lebih serasi dengan latar belakang.
Jika merasa perlu, tambahkan detail tambahan seperti bayangan atau highlight kecil untuk menambahkan dimensi pada gambar. Ingatlah bahwa kesabaran adalah kunci utama dalam menghasilkan perubahan yang memuaskan. Teruslah bereksperimen dan menyempurnakan hingga Anda mencapai hasil yang sesuai dengan visi Anda.
Dengan menerapkan tips-tips di atas, Anda dapat dengan mudah menghilangkan objek tidak diinginkan di Photoshop Android dengan hasil yang profesional dan memukau. Ingatlah untuk selalu menyimpan salinan asli gambar sebelum melakukan perubahan besar dan jangan ragu untuk bereksperimen dengan berbagai teknik editing yang ada. Selamat mencoba dan semoga sukses!.
Meningkatkan Hasil Menghapus Objek dengan Teknik "Clone Stamp"
Dalam dunia fotografi dan pengeditan gambar, seringkali kita dihadapkan pada tugas yang menantang, seperti menghapus objek yang tidak diinginkan dari sebuah foto. Salah satu teknik yang dapat membantu kita dalam tugas ini adalah teknik "Clone Stamp". Teknik ini sangat berguna untuk menggandakan sebagian dari gambar dan menutupi objek yang ingin dihapus dengan hasil yang lebih mulus dan alami.
Teknik "Clone Stamp" dalam Photoshop Android
Bagi pengguna perangkat Android, mengedit gambar menjadi lebih mudah dengan bantuan aplikasi Photoshop Android yang tersedia. Salah satu fitur unggulan dalam aplikasi ini adalah alat "Clone Stamp", yang dapat membantu menghilangkan objek yang mengganggu dalam gambar.
Langkah 1: Mempersiapkan Alat "Clone Stamp"
Langkah pertama sebelum menggunakan teknik "Clone Stamp" adalah memahami alat ini dan bagaimana cara menggunakannya dengan efektif. Setelah membuka aplikasi Photoshop Android dan membuka gambar yang akan diedit, pilih alat "Clone Stamp" dari panel alat di bagian bawah layar. Pastikan untuk mengatur ukuran dan kekerapan kuas sesuai dengan kebutuhan.
Langkah 2: Kloning untuk Menutupi Objek
Setelah alat "Clone Stamp" sudah siap, langkah selanjutnya adalah memilih area di sekitar objek yang ingin dihapus dan digunakan sebagai sampel. Caranya, tahan tombol di area sampel dan mulailah mengoleskan kuas pada area yang ingin ditutupi. Secara visual, area sampel akan "dicampur" dengan area yang ingin ditutupi, menciptakan ilusi yang membuat objek terhapus dengan halus.
Langkah 3: Menyesuaikan Tekstur dan Warna
Tidak hanya sekadar menghapus objek, teknik "Clone Stamp" juga memungkinkan kita untuk menyesuaikan tekstur dan warna hasil kloning agar lebih cocok dengan latar belakang. Setelah objek terhapus, perhatikan tekstur dan warna di sekitar area yang diubah. Gunakan alat penyempurna, seperti "Blur" atau "Smudge", untuk meratakan perbedaan antara area yang di-klon dengan area asli.
Teknik "Clone Stamp" adalah salah satu cara efektif untuk meningkatkan hasil menghapus objek dalam pengeditan gambar menggunakan aplikasi Photoshop Android. Jadi, jangan ragu untuk mengaplikasikan teknik ini dalam pengeditan gambar Anda dan eksplorasi kemampuan kreatif Anda dalam menghasilkan gambar yang lebih baik.
Memanfaatkan Layers untuk Editing Objek di Photoshop Android
Pemahaman Dasar tentang Layers dalam Photoshop Android .
Layers adalah salah satu konsep dasar yang sangat penting dalam pengeditan gambar di Photoshop Android. Mungkin Anda pernah mendengar istilah ini sebelumnya, tetapi mari kita bahas lebih dalam tentang apa itu "layers." Dalam konteks editing gambar, layers adalah cara untuk memisahkan berbagai elemen gambar menjadi lapisan terpisah. Setiap lapisan dapat berisi objek atau efek tertentu, dan kemudian lapisan-lapisan ini dapat diatur, dimodifikasi, atau dihapus tanpa memengaruhi lapisan lainnya. Ini memberi Anda fleksibilitas dan kontrol yang luar biasa dalam mengedit gambar.
Salah satu analogi yang berguna untuk memahami layers adalah membayangkan gambar seperti tumpukan kertas transparan. Setiap kertas transparan mewakili lapisan yang dapat Anda atur di atas gambar lainnya. Anda dapat menggambar atau menambahkan elemen baru pada setiap lapisan, dan ketika Anda melihat seluruh tumpukan, elemen-elemen ini akan saling tumpang tindih sesuai dengan pengaturan lapisannya.
Langkah 1: Duplikasi Latar Belakang ke Layer Baru .
Langkah pertama dalam memanfaatkan layers adalah menduplikasi latar belakang gambar ke dalam lapisan baru. Ini penting agar Anda memiliki salinan gambar asli yang tetap utuh dan dapat kembali ke sementara Anda melakukan perubahan pada lapisan lain. Caranya cukup sederhana:.
- Buka gambar yang ingin Anda edit di Photoshop Android.
- Di panel layers, Anda akan melihat lapisan "Background." Ketuk dan tahan pada lapisan ini.
- Pilih opsi "Duplicate" atau "Duplikasi" untuk membuat salinan lapisan Background.
- Anda akan melihat lapisan baru bernama "Layer 1" atau sejenisnya.
Langkah 2: Menghapus Objek pada Layer Terpisah .
Setelah Anda memiliki lapisan baru, Anda dapat mulai mengedit gambar dengan lebih leluasa. Misalnya, Anda ingin menghapus objek tertentu dari gambar. Dengan layers, Anda dapat melakukan ini tanpa merusak bagian lain dari gambar. Berikut langkah-langkahnya:.
- Pastikan Anda berada di lapisan yang ingin Anda edit .
- Aktifkan alat "Eraser" atau "Penghapus" di bilah alat.
- Hapus bagian objek yang ingin Anda hilangkan. Jika Anda membuat kesalahan, jangan khawatir, Anda dapat mengganti lapisan asli yang tidak terpengaruh.
Langkah 3: Penyesuaian Warna dan Pencahayaan pada Layer .
Lapisan juga memungkinkan Anda untuk melakukan penyesuaian warna dan pencahayaan secara terpisah. Misalnya, Anda ingin memperbaiki pencahayaan pada objek tertentu tanpa memengaruhi seluruh gambar. Inilah caranya:.
- Pastikan Anda berada di lapisan yang sesuai .
- Di panel atas, pilih opsi "Adjustments" atau "Penyesuaian."
- Pilih jenis penyesuaian yang Anda inginkan, seperti "Brightness/Contrast" atau "Color Balance."
- Sesuaikan pengaturan sesuai kebutuhan Anda. Perubahan ini hanya akan berlaku pada lapisan yang Anda pilih.
Layers memberi Anda kekuatan kreatif dan kontrol penuh dalam proses editing, sehingga Anda dapat menghasilkan gambar yang lebih baik dan lebih menarik.
Efisiensi dalam Menghapus Objek dengan Teknik "Quick Selection"
Teknik "Quick Selection" untuk Seleksi Cepat .
Teknik "Quick Selection" merupakan salah satu metode yang sangat berguna dalam dunia pengeditan gambar untuk melakukan seleksi objek dengan cepat dan efisien. Dengan menggunakan teknik ini, Anda dapat dengan mudah memisahkan objek dari latar belakang atau elemen lain dalam gambar tanpa perlu repot-repot menggambar seleksi secara manual. Teknik ini sangat membantu dalam menghemat waktu dan usaha Anda dalam mengedit gambar.
Langkah 1: Menentukan Area Utama dengan "Quick Selection" .
Langkah pertama dalam menggunakan teknik "Quick Selection" adalah menentukan area utama dari objek yang ingin Anda seleksi. Anda dapat memulai dengan menggambar seleksi kasar di sekitar objek menggunakan alat "Quick Selection" pada perangkat lunak pengeditan gambar pilihan Anda. Alat ini akan secara otomatis mendeteksi tepi objek berdasarkan perbedaan warna dan kontras di gambar.
Setelah seleksi kasar dibuat, Anda dapat mengatur ukuran kuas alat "Quick Selection" dan menyesuaikan seleksi dengan memperluas atau mempersempit area yang terpilih. Pastikan untuk mengambil waktu sejenak dalam langkah ini untuk memastikan bahwa seleksi awal Anda mencakup area utama dari objek dengan baik.
Langkah 2: Refining Seleksi dengan "Refine Edge" .
Setelah Anda memiliki seleksi kasar, langkah berikutnya adalah meningkatkan ketelitian seleksi menggunakan fitur "Refine Edge" yang tersedia dalam banyak perangkat lunak pengeditan gambar. Fitur ini memungkinkan Anda untuk menghaluskan tepi seleksi, menghilangkan piksel-piksel yang tidak diinginkan, dan membuat objek terlihat lebih natural dalam konteks gambar.
Anda dapat mengatur parameter seperti "Radius," "Smooth," dan "Feather" dalam "Refine Edge" untuk mencapai hasil yang optimal. Penting untuk melihat hasil previsualisasi dengan latar belakang yang berbeda-beda untuk memastikan seleksi terlihat alami dan tidak terlalu tajam.
Langkah 3: Menghapus Objek dan Menyesuaikan Hasil .
Setelah seleksi Anda sudah halus dan akurat, langkah terakhir adalah menghapus objek dari latar belakang atau mengaplikasikan efek tertentu sesuai kebutuhan. Anda dapat memotong objek, mengganti latar belakang, atau melakukan berbagai manipulasi gambar lainnya dengan bebas, tanpa harus khawatir tentang ketidakakuratan seleksi.
Pastikan untuk selalu melihat hasil akhir dengan cermat dan membandingkannya dengan gambar asli untuk memastikan bahwa objek terlihat sejajar dan terintegrasi dengan baik dalam komposisi gambar. Jika diperlukan, Anda dapat melakukan penyesuaian terakhir untuk mencapai hasil yang memuaskan.
Dengan menguasai teknik "Quick Selection," Anda akan dapat menghapus objek dengan cepat dan efisien, membantu Anda mengoptimalkan waktu dan usaha dalam proses pengeditan gambar Anda. Teknik ini dapat diterapkan dalam berbagai proyek kreatif, mulai dari retouching foto hingga pembuatan komposisi visual yang menarik.
Menyimpan dan Berbagi Hasil Menghapus Objek di Photoshop Android
Menghapus objek dari foto menggunakan Adobe Photoshop di perangkat Android telah menjadi lebih mudah dan nyaman daripada sebelumnya. Setelah Anda melakukan proses pengeditan dan menghapus objek yang tidak diinginkan dari gambar, langkah selanjutnya adalah menyimpan hasil kerja Anda dan berbagi dengan orang lain. Dalam panduan ini, kita akan membahas langkah-langkah sederhana untuk menyimpan dan berbagi hasil menghapus objek di Photoshop Android.
Langkah 1: Pilih Format dan Kualitas Simpanan
Setelah Anda puas dengan penghapusan objek dan hasil pengeditan lainnya, langkah pertama adalah memilih format dan kualitas penyimpanan gambar. Photoshop Android menawarkan berbagai opsi format file, seperti JPEG, PNG, dan lainnya. Anda perlu mempertimbangkan penggunaan akhir gambar saat memilih format. Jika ingin mengunggah gambar ke media sosial, format JPEG umumnya lebih cocok karena ukurannya yang lebih kecil. Namun, jika ingin menjaga kualitas gambar yang tinggi, maka format PNG bisa menjadi pilihan.
Anda juga dapat mengatur kualitas kompresi gambar. Semakin tinggi kualitasnya, semakin besar ukuran file. Jika menginginkan keseimbangan antara kualitas dan ukuran file yang lebih kecil, Anda dapat mengatur kompresi sedang. Setelah Anda memilih format dan kualitas, lanjutkan ke langkah berikutnya.
Langkah 2: Penamaan dan Penyimpanan File
Memberi nama yang tepat pada file adalah langkah penting agar Anda dapat dengan mudah mengenali dan mengelola gambar tersebut di masa mendatang. Pastikan Anda memberikan nama yang deskriptif dan relevan dengan konten gambar. Setelah memberi nama file, tentukan lokasi penyimpanan. Anda dapat menyimpan gambar langsung di perangkat Anda atau di penyimpanan cloud seperti Google Drive atau Dropbox untuk akses mudah dari berbagai perangkat.
Penting untuk mencatat bahwa menyimpan gambar dengan nama dan lokasi yang jelas akan membantu Anda menghemat waktu dan mengurangi kebingungan ketika Anda mencari gambar tersebut nantinya. Setelah menentukan nama dan lokasi penyimpanan, Anda siap untuk berbagi hasil karya Anda dengan dunia.
Langkah 3: Berbagi Hasil di Media Sosial atau Aplikasi Lain
Setelah Anda menyimpan gambar hasil pengeditan, langkah terakhir adalah berbagi karya Anda dengan orang lain. Adobe Photoshop Android memudahkan Anda untuk berbagi gambar langsung ke berbagai platform media sosial seperti Instagram, Facebook, dan Twitter. Anda juga dapat mengirim gambar melalui aplikasi pesan atau berbagi melalui email.
Penting untuk mempertimbangkan format dan ukuran yang sesuai dengan platform yang Anda gunakan. Beberapa platform mungkin memiliki batasan ukuran file atau format tertentu yang lebih disukai. Dengan berbagi karya Anda di media sosial atau melalui aplikasi lain, Anda dapat memamerkan hasil pengeditan dan menginspirasi orang lain dalam bidang kreatif.
Dalam kesimpulannya, proses menyimpan dan berbagi hasil menghapus objek di Photoshop Android adalah langkah penting dalam mengabadikan karya kreatif Anda. Dengan memilih format dan kualitas penyimpanan yang tepat, memberi nama file yang jelas, dan membagikannya dengan bijak di berbagai platform, Anda dapat memperlihatkan potensi kreativitas Anda kepada dunia.
Inspirasi Kreatif: Menghapus Objek untuk Manipulasi Foto yang Menarik
Mengedit foto dengan menghapus objek tertentu bisa menciptakan hasil manipulasi yang memukau. Teknik ini memungkinkan kita mengubah suasana dan konteks gambar dengan cara yang unik dan kreatif.
Ide 1: Mengganti Latar Belakang dengan Objek Baru
Salah satu pendekatan kreatif adalah mengganti latar belakang foto dengan objek baru. Dengan menghapus latar belakang asli, kita dapat menempatkan subjek dalam konteks yang sepenuhnya berbeda. Misalnya, bayangkan menghapus latar belakang foto kucing dan menggantinya dengan pemandangan kota megah. Ini menciptakan perpaduan menarik antara dunia nyata dan imajinasi. Proses ini melibatkan pemilihan objek yang sesuai dan pengaturan cahaya yang pas agar subjek terlihat seperti bagian organik dari latar baru.
Ide 2: Membuat Efek Pergantian Tampilan dengan Objek Terhapus
Manipulasi foto dengan menghapus objek juga dapat menciptakan ilusi pergantian tampilan yang menarik. Misalnya, kita bisa menghapus aspek tertentu dari objek, seperti menghapus lapisan make-up dari wajah seseorang atau mengubah warna pakaian. Ini menciptakan perbedaan drastis yang memberikan pandangan baru terhadap subjek. Teknik ini memerlukan akurasi tinggi dan pemahaman mendalam tentang elemen visual untuk mencapai efek yang mulus.
Ide 3: Menciptakan Ilusi Optik dengan Objek yang Diambil
Menghapus objek juga dapat digunakan untuk menciptakan ilusi optik yang membingungkan mata. Dengan menghapus sebagian dari objek atau menggabungkannya dengan latar belakang, kita bisa menciptakan gambar yang membingungkan persepsi visual. Misalnya, menghapus sebagian kursi di tengah-tengah taman akan menghasilkan efek melayang yang mengundang tanda tanya. Efek semacam ini mendorong penonton untuk melihat gambar dengan lebih cermat dan mengajak mereka berpikir lebih jauh.
Melalui penghapusan objek dalam manipulasi foto, kita bisa menciptakan visual yang menarik, unik, dan menggugah imajinasi. Setiap ide di atas menghadirkan pendekatan yang berbeda dalam menghasilkan hasil akhir yang mengesankan. Dengan eksperimen dan kreativitas, langkah-langkah sederhana penghapusan objek dapat menjadi jendela ke dunia manipulasi foto yang penuh keajaiban.