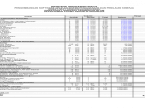Cara Efektif Menggunakan TeamViewer Di Android Ke Android Untuk Kontrol Jarak Jauh
Mengendalikan perangkat Android dari jarak jauh telah menjadi lebih mudah berkat TeamViewer. Aplikasi ini memungkinkan Anda untuk mengakses perangkat Android lain dengan mudah dan nyaman, tanpa harus berada di dekatnya. Dengan langkah-langkah yang sederhana, Anda dapat merasakan kenyamanan dan fleksibilitas dalam mengelola perangkat Android Anda.
Pertama, pastikan Anda memiliki aplikasi TeamViewer di kedua perangkat Android yang ingin Anda hubungkan. Setelah terinstal, buka aplikasi TeamViewer di kedua perangkat tersebut.
Selanjutnya, masukkan ID dan kata sandi yang dihasilkan oleh aplikasi TeamViewer di perangkat yang akan Anda kendalikan ke perangkat yang akan Anda gunakan untuk mengendalikan. Dalam hitungan detik, layar perangkat lain akan muncul di perangkat yang Anda gunakan, memberi Anda akses penuh ke perangkat tersebut seolah-olah Anda memegangnya di tangan Anda.
Begitulah, dengan beberapa langkah sederhana, Anda dapat mengendalikan perangkat Android lain dari jarak jauh menggunakan TeamViewer. Tidak perlu repot-repot berada di dekat perangkat tersebut, Anda dapat mengaksesnya kapan saja dan di mana saja. TeamViewer memberikan kemudahan dan kenyamanan dalam mengelola perangkat Android, menjadikannya solusi ideal untuk berbagai situasi, mulai dari bantuan teknis hingga mengakses file dan aplikasi penting.
Memahami TeamViewer di Android ke Android
TeamViewer telah menjadi salah satu alat yang paling berharga dalam dunia teknologi, memungkinkan pengguna untuk mengakses perangkat jarak jauh dengan mudah.
Apa itu TeamViewer dan Bagaimana Cara Kerjanya?
TeamViewer adalah sebuah perangkat lunak yang memungkinkan pengguna untuk mengakses, mengendalikan, dan berbagi layar perangkat lain melalui koneksi internet. Dengan TeamViewer, Anda dapat menghubungkan perangkat Android Anda dengan perangkat Android lainnya secara jarak jauh.
-
Instalasi Aplikasi : Pertama, Anda perlu mengunduh dan menginstal aplikasi TeamViewer pada kedua perangkat Android yang akan terhubung. Aplikasi ini tersedia secara gratis di Google Play Store.
-
Kode Akses : Setelah instalasi selesai, Anda akan diberikan ID dan kode akses unik oleh TeamViewer pada perangkat yang akan diakses. Anda perlu memasukkan informasi ini untuk menginisiasi koneksi.
-
Koneksi : Di perangkat yang akan mengakses, masukkan ID perangkat yang akan diendalikan dan kode akses yang diberikan oleh perangkat tersebut. Setelah itu, Anda dapat memulai koneksi.
-
Akses dan Kontrol : Setelah koneksi berhasil, Anda dapat mengakses dan mengendalikan perangkat lain seolah-olah Anda berada di depannya. Anda dapat menjelajahi aplikasi, mengirim pesan, atau melakukan tindakan lainnya.
Kelebihan Menggunakan TeamViewer pada Perangkat Android
Penggunaan TeamViewer pada perangkat Android memiliki beberapa kelebihan yang sangat berguna:.
-
Kemudahan Jarak Jauh : TeamViewer memungkinkan Anda mengakses perangkat Android Anda dari jarak jauh. Ini bermanfaat saat Anda ingin mengambil file penting atau membantu teman/kerabat yang membutuhkan bantuan teknis.
-
Kolaborasi yang Efisien : Dalam lingkungan kerja atau proyek kelompok, TeamViewer memungkinkan kolaborasi yang lebih efisien. Anda dapat berbagi layar perangkat Anda dengan rekan tim untuk diskusi atau pemecahan masalah.
-
Pemecahan Masalah Cepat : TeamViewer memungkinkan ahli teknis untuk dengan cepat mendiagnosis dan memperbaiki masalah pada perangkat Android Anda tanpa harus berada di tempat fisik.
-
Kemanan dan Privasi : Meskipun memungkinkan akses jarak jauh, TeamViewer tetap menjaga tingkat keamanan dan privasi yang tinggi. Pengguna perlu memberikan izin dan kode akses untuk menginisiasi koneksi.
Dalam kesimpulannya, TeamViewer adalah alat yang sangat bermanfaat untuk mengakses dan mengendalikan perangkat Android dari jarak jauh. Dengan kelebihan-kelebihan yang dimilikinya, TeamViewer telah membantu banyak orang dalam berbagai situasi, mulai dari pekerjaan tim hingga pemecahan masalah teknis yang cepat.
Persiapan Sebelum Menggunakan TeamViewer
Sebelum memulai perjalanan produktivitas dan konektivitas melalui TeamViewer, ada beberapa langkah persiapan yang perlu Anda lakukan untuk memastikan pengalaman yang lancar. Dengan memperhatikan hal-hal ini, Anda akan dapat memaksimalkan manfaat dari aplikasi ini.
Mengunduh dan Menginstal Aplikasi TeamViewer pada Perangkat Android
Langkah pertama dalam menggunakan TeamViewer pada perangkat Android adalah mengunduh dan menginstal aplikasinya. Kunjungi Google Play Store di perangkat Anda dan cari "TeamViewer". Setelah menemukannya, ketuk tombol "Instal" untuk memulai proses pengunduhan dan instalasi.
Setelah instalasi selesai, buka aplikasi TeamViewer dari layar beranda atau menu aplikasi Anda. Aplikasi ini akan membantu Anda mengakses dan mengontrol perangkat lain dari jarak jauh, serta memberikan kemampuan untuk berbagi layar Anda dengan orang lain. Dengan TeamViewer di perangkat Android Anda, Anda akan siap untuk menjelajahi berbagai fitur yang ditawarkan.
Membuat Akun TeamViewer atau Masuk dengan Akun yang Ada
Setelah menginstal aplikasi TeamViewer, langkah berikutnya adalah membuat akun atau masuk dengan akun yang sudah ada jika pernah menggunakan layanan ini sebelumnya. Membuat akun akan memberikan Anda akses ke fitur-fitur khusus dan membantu Anda mengatur koneksi dengan lebih baik.
Untuk membuat akun TeamViewer, buka aplikasi dan pilih opsi "Buat Akun". Isilah informasi yang diperlukan, seperti alamat email dan kata sandi, kemudian ikuti panduan yang diberikan. Jika sudah memiliki akun, cukup pilih opsi "Masuk" dan masukkan kredensial yang sesuai.
Dengan akun TeamViewer, Anda dapat menyimpan daftar perangkat yang sering Anda akses, mengatur preferensi koneksi, dan menjaga histori sesi terorganisir. Ini akan memudahkan Anda dalam mengelola koneksi jarak jauh dan bekerja secara efisien.
Dengan persiapan yang baik sebelum menggunakan TeamViewer, Anda akan dapat mengoptimalkan penggunaan aplikasi ini untuk kebutuhan produktivitas dan komunikasi jarak jauh Anda. Mengunduh serta menginstal aplikasi TeamViewer pada perangkat Android, dan membuat atau masuk dengan akun TeamViewer, adalah langkah awal yang penting untuk menghadirkan koneksi dan kontrol yang lancar dalam genggaman Anda.
Menghubungkan Dua Perangkat Android Menggunakan TeamViewer
Langkah-langkah untuk Memulai Sesi Remote .
Sesi remote menggunakan TeamViewer memungkinkan Anda mengakses dan mengontrol perangkat Android lain secara jarak jauh. Berikut adalah langkah-langkah sederhana untuk memulai sesi remote:.
-
Unduh dan Pasang Aplikasi TeamViewer : Pertama, unduh aplikasi TeamViewer dari Google Play Store di kedua perangkat Android yang ingin Anda hubungkan. Pastikan kedua perangkat terhubung ke internet.
-
Buka Aplikasi TeamViewer : Setelah instalasi selesai, buka aplikasi TeamViewer di kedua perangkat. Anda akan diberi ID unik dan kata sandi untuk setiap perangkat.
-
Masuk atau Buat Akun TeamViewer : jika memiliki akun TeamViewer, masuklah untuk mengakses fitur-fitur tambahan. Jika tidak, Anda dapat membuat akun baru secara gratis.
-
Masukkan ID dan Kata Sandi : Di perangkat yang ingin Anda kendalikan, masukkan ID dan kata sandi yang diberikan dari perangkat yang ingin mengendalikan.
-
Mulai Sesi Remote : Setelah mengisi ID dan kata sandi, ketuk opsi "Hubungkan ke Pasangan" atau "Connect to Partner". Setelah koneksi berhasil, Anda dapat melihat layar perangkat lain dan mengontrolnya.
Mengizinkan Akses dan Mengatasi Kendala Koneksi .
Kadang-kadang, Anda mungkin mengalami kendala saat menghubungkan perangkat atau sesi remote terputus. Berikut adalah beberapa tips untuk mengizinkan akses dan mengatasi masalah koneksi:.
-
Izinkan Akses dan Perizinan : Pastikan perangkat yang akan Anda kendalikan memberikan izin akses kepada Anda melalui TeamViewer. Buka aplikasi TeamViewer di perangkat tersebut dan berikan izin yang diminta.
-
Koneksi Internet Stabil : Pastikan kedua perangkat terhubung ke jaringan Wi-Fi atau data seluler yang stabil dan cepat. Koneksi yang lambat dapat mengganggu pengalaman sesi remote.
-
Restart Aplikasi dan Perangkat : Jika mengalami masalah koneksi atau sesi remote terputus, coba tutup aplikasi TeamViewer dan buka kembali. Jika perlu, restart juga perangkat Android Anda.
-
Perbarui Aplikasi TeamViewer : Pastikan Anda menggunakan versi terbaru aplikasi TeamViewer di kedua perangkat. Perbarui aplikasi melalui Google Play Store jika ada pembaruan tersedia.
-
Periksa Firewall dan Pengaturan Keamanan : Beberapa kali, firewall atau pengaturan keamanan perangkat dapat memblokir koneksi TeamViewer. Pastikan pengaturan keamanan tidak menghalangi akses.
Dengan langkah-langkah ini dan pengaturan yang tepat, Anda dapat menghubungkan dan mengendalikan dua perangkat Android menggunakan TeamViewer dengan mudah. Ingatlah untuk menjaga keamanan dan privasi dalam setiap sesi remote yang Anda lakukan.
Mengendalikan Perangkat Android Jarak Jauh
Navigasi antar Layar dan Fungsi Kontrol .
Ketika berbicara tentang mengendalikan perangkat Android dari jarak jauh, navigasi antar layar dan fungsi kontrol menjadi aspek yang sangat penting. Aplikasi-aplikasi remote desktop atau kontrol jarak jauh seperti TeamViewer atau AnyDesk memungkinkan pengguna untuk mengakses perangkat Android mereka dari komputer atau perangkat lain. Pengguna dapat dengan mudah mengontrol layar perangkat Android, menjalankan aplikasi, dan bahkan berinteraksi dengan layar sentuh melalui tampilan pada perangkat kontrol. Semua ini terjadi secara real-time, memungkinkan akses cepat dan efisien.
Navigasi antar layar dan fungsi kontrol juga mencakup kemampuan untuk mengatur pengaturan perangkat, mengubah volume, mengunci atau membuka kunci layar, serta melakukan tindakan lain yang biasanya dilakukan secara langsung di perangkat Android. Fitur ini sangat berguna dalam situasi-situasi di mana perangkat Android tidak dapat dijangkau secara fisik atau untuk membantu teman atau keluarga dalam mengatasi masalah teknis pada perangkat mereka.
Penggunaan Fitur Transfer File dan Fitur Lainnya .
Selain navigasi dan kontrol, fitur-fitur lain seperti transfer file juga menjadi daya tarik utama dalam mengendalikan perangkat Android dari jarak jauh. Pengguna dapat dengan mudah mentransfer file antara perangkat Android dan perangkat kontrol, tanpa perlu menggunakan kabel atau mengandalkan layanan cloud. Ini memungkinkan kolaborasi yang lancar dan efisien, terutama dalam konteks kerja atau pendidikan jarak jauh.
Selain transfer file, beberapa aplikasi juga menyediakan fitur-fitur tambahan seperti merekam layar perangkat Android, melakukan screenshot, atau bahkan mengakses kamera perangkat untuk melihat lingkungan sekitarnya secara real-time. Semua fitur ini memberikan fleksibilitas dan kemampuan tambahan dalam mengendalikan perangkat Android dari jarak jauh.
Mengendalikan perangkat Android dari jarak jauh telah membuka pintu bagi banyak kemungkinan baru dalam mengelola perangkat dan berkolaborasi dalam berbagai konteks. Dengan fitur-fitur navigasi, kontrol, transfer file, dan lainnya, pengguna dapat dengan mudah mengatasi hambatan fisik dan geografis, serta meningkatkan produktivitas dan kerjasama dalam berbagai situasi.
Keamanan dan Privasi dalam Menggunakan TeamViewer
Pengaturan Keamanan dan Izin Akses .
TeamViewer adalah alat yang sangat berguna untuk mengakses dan mengendalikan perangkat dari jarak jauh. Namun, dengan keuntungan tersebut juga datang tanggung jawab untuk menjaga keamanan dan privasi selama penggunaan. Salah satu cara penting untuk melakukannya adalah dengan mengatur pengaturan keamanan dan izin akses dengan bijak.
Pertama, pastikan Anda selalu menggunakan versi terbaru dari TeamViewer. Update terbaru biasanya mencakup perbaikan keamanan dan patch untuk celah yang mungkin dapat dimanfaatkan oleh pihak yang tidak sah. Aktifkan pemberitahuan otomatis untuk pembaruan sehingga Anda tidak melewatkan versi baru yang dikeluarkan.
Selanjutnya, manfaatkan fitur otentikasi ganda jika memungkinkan. Ini menambahkan lapisan tambahan keamanan dengan memerlukan lebih dari satu langkah verifikasi sebelum Anda dapat masuk ke akun TeamViewer Anda. Ini dapat melindungi Anda dari akses yang tidak sah meskipun kata sandi Anda terbocorkan.
Anda juga dapat mengatur izin akses dengan cermat. Jika memberikan akses kepada orang lain, pastikan Anda hanya memberikan izin yang diperlukan untuk tugas tertentu. Jangan berikan akses penuh jika tugas yang perlu dilakukan hanya sebatas melihat atau membantu mengatasi masalah tertentu.
Tips untuk Menjaga Privasi Selama Sesi Remote .
Selama sesi remote, ada beberapa langkah yang dapat Anda ambil untuk menjaga privasi Anda dan melindungi informasi pribadi.
-
Jaga Layar Tetap Terlihat : Pastikan Anda dapat melihat layar perangkat yang sedang Anda kendalikan. Jangan biarkan layar tersebut tersembunyi atau tertutup oleh jendela lain yang mungkin dapat diakses oleh orang lain.
-
Matikan Sesi Setelah Selesai : Jika sesi remote telah selesai, pastikan Anda benar-benar keluar dari koneksi tersebut. Jangan biarkan koneksi terbuka tanpa pengawasan.
-
Hindari Penggunaan di Tempat Umum : Cobalah untuk tidak menggunakan TeamViewer dari tempat umum atau jaringan Wi-Fi publik. Koneksi tersebut mungkin kurang aman dan rentan terhadap serangan.
-
Gunakan Sandi Kuat : Pastikan kata sandi untuk akun TeamViewer Anda adalah kuat dan sulit ditebak. Gunakan kombinasi huruf besar-kecil, angka, dan simbol.
-
Periksa Riwayat Sesi : TeamViewer sering mencatat riwayat sesi remote. Pastikan Anda memeriksa riwayat ini secara berkala untuk memastikan tidak ada akses yang tidak sah.
Ingatlah bahwa keamanan adalah tanggung jawab bersama, dan langkah-langkah ini dapat membantu mencegah masalah keamanan yang tidak diinginkan.
Kendala Umum dan Solusinya
Dalam menjalankan sesi remote, beberapa kendala umum sering muncul. Berikut adalah dua kendala umum yang sering dihadapi dan solusi praktis untuk mengatasinya.
Perangkat Tidak Terdeteksi: Mengatasi Masalah Koneksi
Ketika menjalankan sesi remote, sering kali perangkat seperti mikrofon, kamera, atau printer tidak terdeteksi dengan benar. Hal ini bisa menjadi frustrasi dan mengganggu produktivitas. Solusi pertama yang bisa dicoba adalah memeriksa kabel atau koneksi nirkabel perangkat tersebut. Pastikan kabel terhubung dengan baik atau coba sambungkan ulang melalui Bluetooth.
Jika perangkat masih tidak terdeteksi, langkah selanjutnya adalah memeriksa pengaturan perangkat di komputer atau aplikasi yang digunakan. Pastikan perangkat telah diizinkan untuk digunakan dalam aplikasi yang sedang berjalan. Jika menggunakan sistem operasi Windows, coba masuk ke "Pengaturan Perangkat" dan periksa apakah perangkat tersebut terdaftar dan diizinkan. Pada sistem operasi Mac, pergi ke "Preferensi Sistem" dan cek bagian "Perangkat". Jika semua pengaturan sudah benar, cobalah restart komputer dan perangkat untuk memperbarui konfigurasi.
Kualitas Gambar Buruk: Optimalkan Kualitas Sesi Remote
Kualitas gambar yang buruk selama sesi remote bisa mengganggu komunikasi dan kolaborasi. Pertama-tama, pastikan koneksi internet Anda stabil. Jika koneksi internet lambat, gambar akan menjadi kabur atau terpotong. Tutup aplikasi atau layanan lain yang menggunakan bandwidth besar selama sesi remote untuk memastikan kualitas gambar optimal.
Selanjutnya, perhatikan pencahayaan di sekitar Anda. Cahaya yang kurang atau terlalu terang dapat memengaruhi kualitas gambar. Usahakan memiliki pencahayaan yang cukup di depan wajah Anda dan hindari pencahayaan dari belakang. Anda juga bisa menggunakan lampu ring light atau pencahayaan tambahan untuk meningkatkan penampilan gambar.
Jika masalah kualitas gambar masih berlanjut, coba atur pengaturan kualitas video pada aplikasi yang digunakan. Beberapa aplikasi memiliki opsi untuk mengatur kualitas video agar sesuai dengan kecepatan koneksi internet Anda. Turunkan kualitas video jika diperlukan untuk memastikan gambar tetap lancar dan jelas.
Dengan mengatasi kendala-kendala umum ini, Anda dapat lebih nyaman dan efektif dalam menjalankan sesi remote. Ingatlah untuk selalu memeriksa perangkat dan koneksi Anda sebelum memulai setiap sesi untuk menghindari hambatan yang tidak perlu.
Alternatif Lain untuk Mengakses Perangkat Android Jarak Jauh
Dalam dunia yang semakin terhubung, akses jarak jauh ke perangkat Android menjadi semakin penting. Selain TeamViewer, terdapat pilihan alternatif yang patut dipertimbangkan untuk memenuhi kebutuhan Anda.
Pengenalan kepada Alternatif TeamViewer
TeamViewer telah lama menjadi solusi populer untuk mengakses perangkat Android dari jarak jauh. Namun, ada beberapa alternatif menarik yang dapat Anda pertimbangkan. Salah satunya adalah AnyDesk . AnyDesk menawarkan koneksi cepat dan stabil, serta antarmuka yang mudah digunakan. Chrome Remote Desktop juga merupakan pilihan populer yang memungkinkan Anda mengakses perangkat Android melalui browser Chrome. Keunggulan lainnya adalah Anda tidak perlu menginstal aplikasi tambahan di perangkat target.
Memilih Solusi yang Sesuai untuk Kebutuhan Anda
Dalam memilih solusi yang tepat, pertimbangkanlah beberapa faktor. Jika menginginkan koneksi yang stabil dan aman, TeamViewer tetap menjadi pilihan utama. Namun, jika menginginkan alternatif yang lebih sederhana dan tidak memerlukan instalasi aplikasi, Chrome Remote Desktop bisa menjadi pilihan yang baik. Sedangkan, AnyDesk menawarkan keseimbangan antara kecepatan dan kemudahan penggunaan.
Sebelum memutuskan, pastikan untuk mengevaluasi kebutuhan Anda secara menyeluruh. Apakah Anda memerlukan akses ke perangkat Android Anda sendiri, ataukah Anda ingin membantu teman atau kolega secara jarak jauh? Pertimbangkan juga faktor keamanan dan ketersediaan fitur yang Anda perlukan.