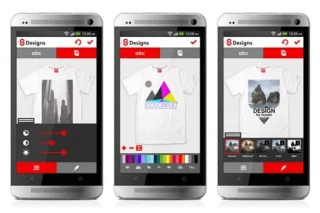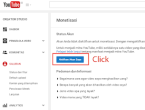Panduan Praktis Mengoptimalkan Penggunaan TeamViewer Sesama Android
Dalam era digital saat ini, kemampuan untuk mengakses perangkat jauh lebih mudah berkat teknologi canggih. Salah satu alat yang populer untuk melakukan ini adalah TeamViewer pada platform Android. Dengan menggunakan TeamViewer di antara perangkat Android, kita dapat membuka pintu ke dunia kolaborasi dan bantuan jarak jauh dengan begitu simpel. TeamViewer sesama Android memberikan pengguna kemudahan untuk mengontrol perangkat lain tanpa ribet.
Pentingnya TeamViewer sesama Android terletak pada fleksibilitas yang ditawarkannya. Melalui koneksi internet, kita dapat mengendalikan perangkat Android lain seperti layaknya berada di depannya. Inilah yang menjadikan solusi ini sangat bermanfaat untuk tujuan kolaborasi, troubleshooting, atau bahkan mengambil berkas penting dari perangkat lain. Semua ini hanya dalam genggaman tangan Anda.
Kekuatan TeamViewer juga terletak pada antarmuka yang sederhana. Tidak perlu menjadi seorang ahli teknologi untuk menggunakannya. Dengan beberapa langkah sederhana, Anda dapat menghubungkan perangkat Android Anda dengan perangkat lain dan memulai sesi jarak jauh. Ini bukan hanya tentang kontrol, tetapi juga tentang berbagi informasi, pengetahuan, dan ide tanpa hambatan fisik.
Kesimpulannya, TeamViewer sesama Android telah mengubah cara kita berinteraksi dengan perangkat lain. Dengan fitur-fitur yang memudahkan, pengguna kini dapat merasakan pengalaman berkolaborasi tanpa batas geografis.
Menghubungkan Android dengan TeamViewer
Langkah Persiapan Sebelum menghubungkan Android Anda dengan TeamViewer, ada beberapa langkah persiapan yang perlu Anda lakukan. Pertama, pastikan Anda memiliki koneksi internet yang stabil. Koneksi yang lambat atau tidak stabil dapat mengganggu proses koneksi dan mengurangi pengalaman remote Anda. Pastikan juga perangkat Android Anda terhubung ke jaringan Wi-Fi atau data seluler yang andal.
Mengunduh dan Memasang TeamViewer Langkah selanjutnya adalah mengunduh dan memasang aplikasi TeamViewer di perangkat Android Anda. Anda dapat mengunduhnya melalui Google Play Store. Setelah diunduh, ikuti panduan instalasi yang muncul di layar untuk menyelesaikan proses pemasangan. Setelah TeamViewer terpasang, Anda siap untuk menghubungkan perangkat Android Anda dengan perangkat lain.
Membuat Akun TeamViewer Sebelum Anda dapat menghubungkan perangkat Android Anda, Anda perlu memiliki akun TeamViewer. Membuat akun ini memungkinkan Anda untuk mengelola koneksi dan sesi remote dengan lebih baik.
Registrasi Akun TeamViewer Untuk membuat akun TeamViewer, buka aplikasi TeamViewer pada perangkat Android Anda. Pilih opsi "Sign Up" atau "Buat Akun" dan ikuti langkah-langkah registrasi yang diminta. Anda akan diminta untuk memberikan informasi seperti alamat email dan kata sandi.
Verifikasi Melalui Email Setelah Anda mendaftar, TeamViewer akan mengirimkan email verifikasi ke alamat email yang Anda berikan. Buka email tersebut dan ikuti instruksi verifikasi yang diberikan. Ini penting untuk memastikan keamanan akun Anda dan melanjutkan proses penghubungan.
Mengizinkan Akses pada Perangkat Android Sebelum Anda dapat menghubungkan perangkat Android secara remote, Anda perlu memberikan izin akses kepada TeamViewer.
Menerima Permintaan Izin Akses Setelah Anda berhasil masuk ke akun TeamViewer pada perangkat Android Anda, Anda mungkin akan diminta memberikan izin akses yang diperlukan. Ini termasuk izin untuk mengakses layar, kontrol perangkat, dan lainnya. Pastikan untuk membaca dan memahami izin-izin ini sebelum memberikan akses.
Konfigurasi Aksesibilitas yang Dibutuhkan Beberapa fitur TeamViewer memerlukan konfigurasi aksesibilitas tambahan di perangkat Android. Ikuti petunjuk yang diberikan oleh aplikasi untuk mengaktifkan fitur-fitur ini. Hal ini mungkin melibatkan mengatur opsi aksesibilitas di pengaturan perangkat Anda.
Memulai Sesi Remote Setelah langkah-langkah persiapan selesai, Anda siap untuk memulai sesi remote dengan TeamViewer.
Menggunakan ID dan Kata Sandi Partner Untuk memulai sesi remote, Anda perlu memiliki ID dan kata sandi partner. Partner adalah orang yang ingin Anda hubungkan dan bantu secara remote. Tanyakan kepada partner Anda mengenai ID dan kata sandi tersebut, lalu masukkan informasi ini ke dalam aplikasi TeamViewer pada perangkat Android Anda.
Menjaga Keamanan dan Privasi Saat menggunakan TeamViewer untuk mengendalikan perangkat Android jarak jauh, penting untuk tetap menjaga keamanan dan privasi. Pastikan Anda hanya memberikan akses kepada orang yang Anda percayai. Setelah sesi remote selesai, pastikan Anda keluar dari akun TeamViewer dan tutup aplikasi.
Mengendalikan Perangkat Android Jarak Jauh Setelah sesi remote dimulai, Anda dapat mengendalikan perangkat Android jarak jauh melalui antarmuka TeamViewer.
Navigasi antar Antarmuka Anda dapat mengendalikan perangkat Android dengan mengklik dan menggeser layar dari antarmuka TeamViewer. Ini memungkinkan Anda untuk menjelajahi menu, membuka aplikasi, dan lainnya.
Transfer Berkas dan Data Selain mengendalikan perangkat, Anda juga dapat mentransfer berkas dan data antara perangkat Android dan perangkat yang Anda gunakan untuk menghubungkan. Ini berguna untuk berbagi informasi dengan cepat.
Penyesuaian Tampilan Layar Anda dapat menyesuaikan tampilan layar perangkat Android yang Anda kendalikan. Ini termasuk memperbesar atau memperkecil tampilan, serta mengatur orientasi layar sesuai kebutuhan.
Dengan langkah-langkah ini, Anda dapat dengan mudah menghubungkan perangkat Android Anda dengan TeamViewer dan mengendalikannya jarak jauh. Pastikan Anda mengikuti panduan dengan cermat untuk menjaga keamanan dan kualitas pengalaman remote Anda.
Tips Efektif Mengoptimalkan TeamViewer
TeamViewer adalah salah satu alat yang paling bermanfaat dalam dunia kerja jarak jauh dan dukungan teknis. Namun, agar pengalaman menggunakan TeamViewer menjadi lebih lancar dan efisien, ada beberapa tips yang dapat Anda terapkan.
Maksimalkan Kualitas Koneksi
Kualitas koneksi internet adalah kunci utama dalam menjaga performa yang baik saat menggunakan TeamViewer. Pastikan Anda memiliki koneksi internet yang stabil dan cepat. Untuk menghindari gangguan, tutup aplikasi lain yang menggunakan bandwidth besar selama sesi TeamViewer. Penggunaan koneksi Ethernet lebih disarankan daripada Wi-Fi untuk stabilitas yang lebih baik.
Menghindari Jaringan Terganggu
Selama menggunakan TeamViewer, pastikan Anda berada dalam lingkungan yang tenang dan minim gangguan. Gangguan suara dari latar belakang dapat memengaruhi komunikasi dengan rekan tim atau klien. Gunakan headphone dengan mikrofon untuk mengurangi suara latar belakang dan meningkatkan kualitas komunikasi.
Menggunakan Wi-Fi untuk Kualitas Terbaik
Ketika memilih antara Wi-Fi dan data seluler, Wi-Fi adalah pilihan yang lebih baik untuk kualitas terbaik. Jaringan Wi-Fi cenderung lebih stabil dan memiliki kecepatan yang lebih tinggi dibandingkan dengan data seluler. Pastikan Anda terhubung ke jaringan Wi-Fi yang aman dan terpercaya untuk mengoptimalkan pengalaman TeamViewer Anda.
Pengaturan Keamanan Lebih Lanjut
Keamanan adalah hal yang penting saat menggunakan TeamViewer, terutama jika mengakses komputer jarak jauh. Terapkan langkah-langkah keamanan berikut untuk melindungi akses Anda:.
Penggunaan Kata Sandi Kuat
Pastikan Anda menggunakan kata sandi yang kuat dan unik untuk akun TeamViewer Anda. Hindari penggunaan kata sandi yang mudah ditebak seperti tanggal lahir atau nama hewan peliharaan. Gunakan kombinasi karakter, angka, dan simbol untuk meningkatkan tingkat keamanan.
Verifikasi Dua Langkah
Aktifkan verifikasi dua langkah pada akun TeamViewer Anda jika layanan ini tersedia. Verifikasi dua langkah akan menambahkan lapisan keamanan ekstra dengan memerlukan kode verifikasi tambahan selain kata sandi. Hal ini melindungi akun Anda dari akses yang tidak sah.
Pemecahan Masalah Umum
Ketika menggunakan TeamViewer, Anda mungkin menghadapi beberapa masalah umum. Berikut adalah solusi untuk beberapa masalah yang mungkin Anda alami:.
Koneksi Terputus
Jika koneksi TeamViewer terputus tiba-tiba, coba periksa koneksi internet Anda. Pastikan Anda tetap terhubung dengan jaringan yang stabil. Jika masalah berlanjut, coba restart aplikasi TeamViewer dan periksa pengaturan firewall Anda.
Lambat atau Lag pada Layar
Lambatnya respons atau lag pada layar dapat disebabkan oleh kualitas koneksi internet yang buruk. Tutup aplikasi atau layanan lain yang menggunakan bandwidth besar. Jika masalah persisten, coba turunkan kualitas resolusi layar pada sesi TeamViewer.
Kendala Kompatibilitas Perangkat
Pastikan bahwa perangkat Anda dan perangkat yang akan diakses menggunakan versi TeamViewer yang kompatibel. Jika menghadapi masalah kompatibilitas, pastikan bahwa perangkat Anda memiliki pembaruan terbaru atau hubungi tim dukungan TeamViewer.
Alternatif Lain untuk Remote Android
Pada era di mana keterhubungan dan mobilitas sangat penting, remote Android telah menjadi solusi yang tak tergantikan bagi banyak pengguna. Namun, selain aplikasi yang umum digunakan seperti TeamViewer atau AnyDesk, terdapat beberapa alternatif menarik yang layak dipertimbangkan.
Aplikasi Remote Desktop Lainnya
VNC Viewer
VNC Viewer adalah salah satu aplikasi remote desktop yang cukup populer. Dengan VNC, Anda dapat mengontrol perangkat Android Anda dari perangkat lain dengan antarmuka yang cukup sederhana. Kelebihan utamanya adalah kemampuannya untuk berfungsi lintas platform, artinya Anda dapat mengontrol perangkat Android Anda dari komputer Windows, Mac, atau bahkan perangkat lainnya yang juga berjalan di sistem operasi Android. Namun, seiring dengan fleksibilitas tersebut, VNC Viewer mungkin tidak selincah beberapa alternatif lainnya dalam hal kinerja dan optimasi tampilan.
Microsoft Remote Desktop
Bagi pengguna yang sering menggunakan ekosistem Microsoft, Microsoft Remote Desktop bisa menjadi pilihan menarik. Aplikasi ini memungkinkan Anda untuk mengakses komputer Windows dari perangkat Android Anda dengan mudah. Antarmuka yang familiar bagi pengguna Windows membuatnya cukup nyaman digunakan. Namun, perlu diingat bahwa ini adalah solusi yang lebih berfokus pada mengakses komputer Anda, bukan sebaliknya. Fitur-fitur canggih mungkin lebih terbatas dibandingkan dengan aplikasi remote Android khusus.
Batasan dan Pertimbangan Penggunaan
Keamanan dan Risiko
Tak dapat dipungkiri, remote Android membuka potensi risiko keamanan yang perlu diperhatikan. Mengizinkan akses jarak jauh ke perangkat Anda dapat menghadirkan celah bagi pihak yang tidak sah untuk mengakses data pribadi Anda. Oleh karena itu, penting untuk memastikan bahwa aplikasi remote yang Anda gunakan memiliki fitur keamanan yang memadai, seperti enkripsi end-to-end dan otentikasi ganda.
Kompatibilitas Versi Android
Seiring perkembangan Android, versi perangkat dan sistem operasi yang beragam dapat menjadi tantangan dalam penggunaan aplikasi remote. Beberapa aplikasi mungkin tidak selalu kompatibel dengan versi Android terbaru atau perangkat tertentu. Penting untuk memeriksa kompatibilitas sebelum mengunduh dan menggunakan aplikasi tertentu.
Pengaruh pada Kinerja Perangkat
Penggunaan aplikasi remote dapat mempengaruhi kinerja perangkat Android Anda. Proses pengiriman data dan tampilan dari perangkat jarak jauh ke layar perangkat Anda bisa menghabiskan sumber daya yang berharga. Ini mungkin berdampak pada responsivitas, kecepatan, dan daya tahan baterai perangkat Anda. Oleh karena itu, sebaiknya Anda mempertimbangkan seberapa sering Anda membutuhkan akses jarak jauh dan berapa besar dampaknya pada pengalaman penggunaan harian Anda.
Dalam menggali alternatif remote Android, perlu diingat bahwa setiap aplikasi memiliki kelebihan dan kelemahannya sendiri. Pilihan terbaik akan sangat tergantung pada kebutuhan dan preferensi individu. Sebelum memutuskan, luangkan waktu untuk menggali informasi tentang aplikasi yang Anda pertimbangkan dan selalu prioritaskan keamanan dan kinerja perangkat Anda.
Panduan Penggunaan TeamViewer Host
TeamViewer Host adalah solusi yang sangat berguna untuk mengakses perangkat jarak jauh dengan cepat dan efisien. Dalam panduan ini, kami akan membahas langkah-langkah instalasi TeamViewer Host pada perangkat, keuntungan menggunakan TeamViewer Host, serta cara mengakses perangkat tanpa kehadiran pemilik dan pengaturan pembatasan kontrol dan akses.
Instalasi TeamViewer Host pada Perangkat
Instalasi TeamViewer Host pada perangkat Anda adalah langkah pertama dalam mengaktifkan akses jarak jauh. Anda dapat mengunduh TeamViewer Host dari situs resmi TeamViewer dan mengikuti panduan instalasi yang disediakan. Setelah instalasi selesai, Anda akan diberikan ID dan kata sandi unik yang akan digunakan untuk menghubungkan perangkat Anda dengan perangkat yang ingin diakses.
Keuntungan Menggunakan TeamViewer Host
Penggunaan TeamViewer Host memiliki beberapa keuntungan signifikan. Pertama, akses jarak jauh memungkinkan Anda untuk membantu pengguna lain tanpa perlu berada di tempat fisik mereka. Ini sangat bermanfaat untuk dukungan teknis, perbaikan masalah, dan demonstrasi produk. TeamViewer Host menyediakan solusi aman dengan enkripsi end-to-end, memastikan keamanan data selama sesi akses jarak jauh.
Langkah Instalasi dan Konfigurasi
- Unduh TeamViewer Host dari situs resmi TeamViewer.
- Jalankan berkas instalasi dan ikuti petunjuknya.
- Setelah instalasi selesai, catat ID dan kata sandi yang ditampilkan.
- Bagikan ID dan kata sandi ini kepada orang yang ingin mengakses perangkat Anda.
Mengakses Perangkat Tanpa Kehadiran Pemilik
Dengan ID dan kata sandi yang diberikan oleh pemilik perangkat, orang lain dapat mengakses perangkat Anda. Namun, ini harus didahului oleh persetujuan akses jarak jauh. Pemilik perangkat harus memberikan izin sebelum sesi akses dimulai.
Persetujuan Akses Jarak Jauh
Sebelum akses jarak jauh dimulai, pemilik perangkat harus memberikan izin melalui TeamViewer Host. Setelah izin diberikan, pihak yang mengakses perangkat akan memiliki kendali atas perangkat tersebut.
Pembatasan Kontrol dan Akses
Untuk menjaga keamanan dan privasi, TeamViewer Host memungkinkan pemilik perangkat untuk mengatur pembatasan kontrol dan akses. Pemilik perangkat dapat memilih untuk memberikan izin penuh atau hanya akses terbatas tergantung pada kebutuhan dan kepercayaan.
Ingatlah untuk selalu menjaga keamanan dan privasi selama sesi akses jarak jauh dengan menggunakan fitur pengaturan dan pembatasan yang disediakan oleh TeamViewer Host.
Kendala Jaringan dan Solusinya dalam Menggunakan TeamViewer
Koneksi Internet Tidak Stabil .
Ketika menggunakan TeamViewer untuk mengakses komputer jarak jauh, koneksi internet yang tidak stabil dapat menjadi kendala utama. Gangguan pada koneksi dapat menyebabkan lag, putusnya koneksi, atau tampilan gambar yang buram. Solusinya, pastikan Anda menggunakan koneksi internet yang andal dengan kecepatan yang memadai. Jika masalah masih berlanjut, pertimbangkan untuk menggunakan koneksi kabel daripada Wi-Fi, karena koneksi kabel cenderung lebih stabil.
Optimalisasi Pengaturan Koneksi .
Agar penggunaan TeamViewer lebih lancar, penting untuk mengoptimalkan pengaturan koneksi. Pilih opsi "Quality" yang sesuai dengan kebutuhan Anda. Jika hanya membutuhkan akses untuk tugas ringan, pilih kualitas gambar yang lebih rendah untuk mengurangi beban pada koneksi. Aktifkan fitur kompresi data dalam pengaturan untuk mengurangi pemakaian bandwidth.
Menggunakan Koneksi Alternatif .
Jika masalah koneksi terus berlanjut, pertimbangkan menggunakan koneksi alternatif. Beralih ke hotspot dari perangkat seluler Anda atau menggunakan jaringan Wi-Fi lain yang lebih stabil. Namun, pastikan untuk memonitor penggunaan data jika menggunakan koneksi seluler, terutama jika memiliki batasan kuota data.
Firewall dan Pemblokiran Akses .
Konfigurasi Firewall untuk TeamViewer .
Firewall yang ketat dapat menghalangi koneksi TeamViewer. Pastikan aplikasi TeamViewer diizinkan melalui firewall Anda. Tambahkan pengecualian atau buka port yang diperlukan dalam pengaturan firewall Anda. Jika tidak yakin cara melakukannya, Anda dapat merujuk ke panduan atau dokumentasi firewall yang digunakan.
Mengatasi Pembatasan Jaringan .
Beberapa jaringan atau lokasi kerja mungkin menerapkan pembatasan terhadap aplikasi remote access seperti TeamViewer. Jika mengalami masalah ini, komunikasikan dengan administrator jaringan Anda. Bekerja sama untuk menentukan konfigurasi yang memungkinkan penggunaan TeamViewer tanpa melanggar kebijakan keamanan.
Ingatlah bahwa dalam menghadapi masalah jaringan, keuletan dan pemahaman akan pengaturan teknis akan sangat membantu dalam mencari solusi yang tepat.
Mengamankan Sesi Remote dengan TeamViewer di Android
TeamViewer merupakan salah satu aplikasi yang populer digunakan untuk mengakses perangkat lain secara jarak jauh. Namun, menjaga keamanan sesi remote sangatlah penting untuk melindungi data sensitif dan privasi pengguna.
Enkripsi Data Selama Sesi
TeamViewer menggunakan mekanisme enkripsi end-to-end yang kuat untuk melindungi data selama sesi remote. Ini berarti bahwa data yang dikirim antara perangkat pengontrol dan perangkat target dienkripsi sehingga hanya mereka yang memiliki hak akses yang dapat membacanya. Pastikan aplikasi TeamViewer di kedua perangkat Anda diperbarui ke versi terbaru untuk memastikan fitur keamanan ini optimal.
Mekanisme Keamanan End-to-End
TeamViewer juga mengandalkan koneksi yang aman dan terenkripsi menggunakan protokol SSL/TLS. Aplikasi ini menggunakan teknologi otentikasi ganda untuk memastikan identitas pengguna yang masuk. Dengan menerapkan lapisan keamanan ini, risiko akses yang tidak sah dapat diminimalkan, sehingga sesi remote tetap terjaga dari ancaman.
Memastikan Enkripsi Aktif
Penting untuk memastikan bahwa enkripsi data selama sesi remote benar-benar aktif. Sebelum memulai sesi, pastikan Anda memeriksa bahwa ikon gembok keamanan ditampilkan pada jendela TeamViewer. Hal ini menunjukkan bahwa enkripsi sedang berjalan, dan Anda dapat merasa lebih tenang mengenai kerahasiaan data yang Anda akses.
Monitoring Aktivitas dan Batasan Penggunaan
Untuk lebih mengontrol dan mengawasi sesi remote, TeamViewer memberikan opsi untuk memonitor aktivitas serta memberlakukan batasan penggunaan.
Mengecek Riwayat Akses
TeamViewer menyediakan riwayat akses yang tercatat dengan rinci. Anda dapat melihat daftar sesi remote yang telah dilakukan, termasuk informasi tentang kapan dan dari mana akses tersebut dilakukan. Ini memberikan Anda pandangan menyeluruh tentang penggunaan TeamViewer di perangkat Android Anda.
Menetapkan Waktu Sesi Maksimal
Sebagai tindakan pengamanan tambahan, Anda dapat menetapkan waktu sesi maksimal untuk mengontrol durasi akses jarak jauh. Ini membantu mencegah adanya akses yang tidak sah atau penggunaan berlebihan terhadap perangkat Anda. Setelah batas waktu sesi tercapai, akses akan otomatis terputus, sehingga perangkat Anda tetap aman.
Dalam mengamankan sesi remote dengan TeamViewer di Android, penerapan enkripsi, pemantauan aktivitas, dan pengaturan batasan penggunaan menjadi langkah penting untuk melindungi data dan privasi Anda.