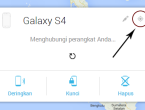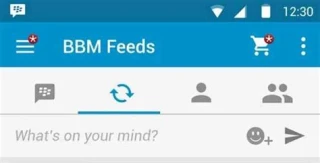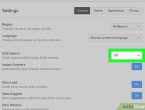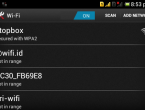Menguasai Penggunaan TeamViewer Di HP Android
Dengan aplikasi ini, Anda bisa mengendalikan komputer Anda melalui smartphone Anda, cukup dengan beberapa langkah sederhana.
Menggunakan TeamViewer di ponsel Android tidak perlu ribet. Anda hanya perlu menginstal aplikasi TeamViewer dari Play Store, kemudian buka aplikasi tersebut. Dengan menggunakan ID dan kata sandi yang unik untuk setiap sesi, Anda dapat menghubungkan ponsel Anda dengan komputer target. Melalui antarmuka yang intuitif, Anda bisa mengontrol desktop Anda layaknya sedang duduk di depannya.
Keamanan merupakan prioritas utama dalam menggunakan TeamViewer. Aplikasi ini menyediakan enkripsi end-to-end, sehingga data dan informasi pribadi Anda tetap aman selama sesi. Penggunaan TeamViewer di hp Android memberikan kenyamanan yang luar biasa bagi mereka yang ingin bekerja dari jarak jauh atau hanya perlu mengakses file penting tanpa perlu membawa laptop.
Dalam beberapa langkah mudah, Anda dapat mengakses komputer Anda dari mana saja melalui perangkat Android Anda. TeamViewer membantu mengatasi hambatan jarak dan memungkinkan Anda tetap terhubung dengan perangkat Anda tanpa batasan. Cukup instal, sambungkan, dan Anda siap mengontrol komputer Anda dengan mudah.
Mengoperasikan Perangkat Android dengan TeamViewer
TeamViewer telah lama menjadi salah satu alat pilihan untuk mengoperasikan perangkat jarak jauh, tidak terkecuali di platform Android.
Mengapa Menggunakan TeamViewer di HP Android?
TeamViewer adalah aplikasi yang mampu meretas jarak dan memungkinkan pengguna untuk mengakses perangkat Android mereka secara jarak jauh. Baik untuk membantu teman dengan masalah teknis atau mengelola perangkat Android Anda sendiri, TeamViewer menawarkan fleksibilitas yang luar biasa. Dengan antarmuka yang intuitif, Anda dapat dengan mudah mengendalikan layar perangkat, mengakses file, dan bahkan melakukan video call melalui aplikasi ini.
Langkah Persiapan Sebelum Menggunakan TeamViewer
Sebelum mulai menggunakan TeamViewer pada perangkat Android Anda, pastikan untuk mengambil langkah-langkah persiapan yang diperlukan. Pertama, pastikan perangkat Anda terhubung ke internet dengan baik, baik melalui Wi-Fi maupun data seluler. Selanjutnya, pastikan Anda sudah mengizinkan akses TeamViewer ke perangkat Anda melalui pengaturan keamanan. Juga, pastikan aplikasi TeamViewer sudah terinstal pada perangkat target dan perangkat yang akan digunakan untuk mengendalikannya.
Mengunduh dan Menginstal TeamViewer di HP Android
Langkah pertama adalah mengunduh dan menginstal aplikasi TeamViewer dari Google Play Store di perangkat Android Anda. Setelah instalasi selesai, buka aplikasi tersebut. Anda akan diminta untuk memberikan izin yang diperlukan oleh aplikasi untuk mengakses berbagai fitur perangkat, termasuk kamera, mikrofon, dan penyimpanan. Pastikan untuk memberikan izin yang diperlukan agar aplikasi berfungsi dengan baik.
Menyambungkan ke Perangkat Jarak Jauh Menggunakan TeamViewer
Untuk menyambungkan ke perangkat Android yang berjarak jauh, Anda perlu memastikan bahwa perangkat tersebut juga memiliki TeamViewer terinstal dan dijalankan. Di aplikasi TeamViewer, masukkan ID dan kata sandi perangkat yang ingin Anda akses. Setelah terhubung, Anda akan melihat layar perangkat Android di jendela TeamViewer di perangkat Anda. Anda sekarang dapat mengendalikan perangkat tersebut seolah-olah Anda memegangnya sendiri.
Mengendalikan Perangkat Android dari Jarak Jauh dengan TeamViewer
Sekarang, Anda memiliki kontrol penuh atas perangkat Android yang terhubung. Anda dapat menggeser, mengetuk, dan bahkan melakukan gestur seperti pada layar perangkat fisik. Ini sangat berguna untuk membantu teman atau anggota keluarga yang mengalami kesulitan dengan perangkat mereka. Anda juga dapat membantu mengatasi masalah teknis, menginstal aplikasi, atau melakukan penyesuaian pengaturan.
Berbagi File dan Data melalui TeamViewer di HP Android
Tidak hanya mengendalikan layar, TeamViewer juga memungkinkan Anda berbagi file dan data dengan mudah. Anda dapat mentransfer file antara perangkat Anda dan perangkat yang sedang Anda akses jarak jauh. Ini sangat bermanfaat ketika Anda perlu mengirim atau menerima dokumen, foto, atau video tanpa perlu mengirimnya melalui email atau aplikasi pesan.
Mematikan Koneksi TeamViewer dan Keamanan
Setelah Anda selesai menggunakan TeamViewer, penting untuk memutuskan koneksi dengan aman. Pastikan Anda keluar dari aplikasi pada perangkat Android dan perangkat yang mengendalikannya. Hal ini membantu melindungi privasi dan keamanan perangkat. Jangan lupa juga untuk memastikan bahwa aplikasi TeamViewer selalu diperbarui ke versi terbaru untuk menghindari potensi kerentanan keamanan.
Dengan menggunakan TeamViewer pada perangkat Android, Anda memiliki solusi praktis untuk mengoperasikan dan mengelola perangkat dari jarak jauh. Dengan fitur-fitur yang kuat dan antarmuka yang mudah digunakan, TeamViewer menjadikan pengalaman mengakses perangkat Android secara jarak jauh menjadi lebih lancar dan nyaman.
Kendala Umum dan Cara Mengatasinya
Kendala teknis saat menggunakan TeamViewer mungkin mengganggu produktivitas Anda. Berikut adalah solusi untuk beberapa masalah umum yang dapat muncul:.
Tidak Bisa Menginstal TeamViewer dan Langkah-Langkahnya
Jika mengalami kesulitan dalam menginstal TeamViewer di perangkat Anda, cobalah solusi ini:.
- Periksa Kebutuhan Sistem: Pastikan perangkat Anda memenuhi persyaratan sistem untuk menjalankan TeamViewer.
- Nonaktifkan Antivirus Sementara: Terkadang, perangkat lunak antivirus dapat mengganggu proses instalasi. Nonaktifkan sementara dan coba instal ulang.
- Cek Koneksi Internet: Pastikan koneksi internet stabil saat mengunduh dan menginstal TeamViewer.
- Hak Admin: Jalankan instalasi dengan hak administratif penuh.
- Unduh Dari Sumber Resmi: Hindari unduhan dari sumber yang meragukan. Selalu unduh dari situs resmi TeamViewer.
Koneksi Putus Saat Menggunakan TeamViewer di HP Android: Penyelesaian Sederhana
Jika koneksi TeamViewer di perangkat Android sering terputus, Anda bisa mencoba langkah-langkah ini:.
- Periksa Koneksi Internet: Pastikan perangkat Anda terhubung ke jaringan yang stabil.
- Mode Hemat Baterai: Nonaktifkan mode hemat baterai atau atur agar TeamViewer dikecualikan dari pengaturan hemat baterai.
- Perbarui Aplikasi: Pastikan Anda menggunakan versi terbaru dari TeamViewer di perangkat Anda.
- Jaringan 5GHz: Jika memungkinkan, hubungkan perangkat ke jaringan 5GHz yang lebih cepat dan stabil.
Perangkat Tidak Merespons saat Dikendalikan Melalui TeamViewer Efektif
Jika perangkat yang Anda kendalikan tidak merespons dengan baik, pertimbangkan langkah-langkah ini:.
- Restart Perangkat: Cobalah merestart perangkat yang Anda kendalikan.
- Periksa Koneksi Internet: Pastikan perangkat tersebut memiliki koneksi internet yang baik.
- Matikan dan Hidupkan Kembali TeamViewer: Tutup dan buka kembali aplikasi TeamViewer di perangkat yang Anda kendalikan.
- Kendalikan Pemrosesan: Pastikan perangkat tersebut tidak terlalu sibuk dengan proses berat.
Kualitas Layar dan Resolusi Buruk Saat Mengendalikan: Tips untuk Perbaikan
Jika mengalami masalah dengan kualitas layar atau resolusi saat mengendalikan perangkat, pertimbangkan saran ini:.
- Pengaturan Kualitas: Di pengaturan TeamViewer, atur kualitas layar ke level yang lebih tinggi.
- Periksa Koneksi Internet: Pastikan koneksi internet Anda cukup kuat untuk mentransmisikan data berkualitas tinggi.
- Perbarui Driver Grafis: Pastikan driver grafis perangkat yang Anda kendalikan telah diperbarui.
Akses File Tertentu Diblokir: Langkah-Langkah Mengatasi
Jika mengalami masalah akses file yang diblokir saat menggunakan TeamViewer, coba ikuti panduan ini:.
- Pengaturan Izin: Pastikan izin file dan folder yang ingin Anda akses telah diatur dengan benar.
- UAC : Jika menggunakan Windows, pastikan UAC tidak menghalangi akses Anda.
- Firewall dan Antivirus: Periksa pengaturan firewall dan perangkat lunak antivirus, pastikan TeamViewer diizinkan.
Alternatif Lain untuk Mengakses Perangkat Jarak Jauh
Dalam era digital ini, akses jarak jauh ke perangkat telah menjadi kebutuhan yang semakin penting. Selain TeamViewer, terdapat berbagai alternatif aplikasi remote desktop yang dapat digunakan pada perangkat Android. Dengan beragam fitur dan keunggulan masing-masing, pengguna dapat memilih solusi yang paling sesuai dengan kebutuhan mereka.
Pengenalan Aplikasi Remote Desktop Lainnya untuk Android
Ada beberapa aplikasi remote desktop populer selain TeamViewer yang dapat diandalkan untuk mengakses perangkat jarak jauh melalui Android. AnyDesk adalah salah satu pilihan yang cukup diminati. Aplikasi ini menawarkan performa yang cepat dan stabil, serta dukungan untuk berbagai platform. Chrome Remote Desktop juga menjadi alternatif yang layak, terutama bagi pengguna yang telah terbiasa dengan ekosistem Google.
Perbandingan antara TeamViewer dan Alternatif Remote Desktop
Saat mempertimbangkan alternatif remote desktop, penting untuk membandingkan fitur dan kinerja dengan TeamViewer. Sementara TeamViewer menonjol dengan antarmuka yang user-friendly dan beragam fitur, aplikasi seperti AnyDesk mengutamakan kecepatan dan efisiensi dalam penggunaannya. Chrome Remote Desktop, sementara itu, menjadi pilihan ideal bagi pengguna yang ingin integrasi yang mulus dengan ekosistem Google.
Kelebihan dan Kekurangan Alternatif Remote Desktop untuk HP Android
AnyDesk memiliki keunggulan dalam performa tinggi dan kemampuan untuk beroperasi di berbagai jaringan, namun beberapa pengguna merasa antarmukanya kurang intuitif. Chrome Remote Desktop menonjol dengan integrasi yang baik dengan akun Google dan kemudahan penggunaan, tetapi mungkin tidak secepat solusi lain dalam pengoperasiannya. Meskipun alternatif ini menawarkan berbagai kelebihan, tidak ada yang sempurna; beberapa pengguna mungkin menghadapi kendala koneksi atau kompatibilitas tertentu.
Dalam mencari alternatif remote desktop yang tepat untuk perangkat Android, pengguna perlu mempertimbangkan preferensi pribadi dan kebutuhan spesifik mereka.
Tips Keamanan untuk Menggunakan TeamViewer di HP Android
TeamViewer adalah aplikasi populer yang memungkinkan Anda mengakses dan mengendalikan perangkat lain dari jarak jauh. Namun, penting untuk menjaga keamanan saat menggunakan TeamViewer di perangkat Android Anda. Berikut adalah beberapa tips untuk memastikan keamanan saat menggunakan TeamViewer di HP Android Anda.
Mengamankan Koneksi TeamViewer dengan Kata Sandi dan Tindakan Keamanan Lainnya
-
Aktifkan Kata Sandi : Pastikan Anda mengaktifkan opsi kata sandi pada TeamViewer. Ini akan memastikan bahwa hanya orang yang memiliki kata sandi yang benar yang dapat mengakses perangkat Anda dari jarak jauh. Pilih kata sandi yang kuat dan tidak mudah ditebak, yang menggabungkan huruf besar, huruf kecil, angka, dan simbol.
-
Verifikasi Identitas : TeamViewer juga menawarkan fitur verifikasi dua faktor yang dapat meningkatkan tingkat keamanan. Aktifkan fitur ini dan pastikan untuk mengonfigurasikan opsi verifikasi yang sesuai, seperti pengiriman kode ke email atau nomor telepon terverifikasi.
-
Batasi Akses : Ketika Anda memberikan izin akses kepada seseorang melalui TeamViewer, pastikan untuk membatasi jenis akses yang mereka miliki. Anda dapat memilih untuk membatasi akses hanya ke tampilan layar tanpa kontrol atau memberikan izin penuh untuk mengendalikan perangkat.
Memantau Aktivitas TeamViewer dan Deteksi Potensi Ancaman
-
Periksa Aktivitas yang Tidak Biasa : Selalu periksa aktivitas TeamViewer pada perangkat Android Anda. Jika melihat aktivitas yang tidak dikenali atau mencurigakan, segera putuskan koneksi dan ubah kata sandi Anda.
-
Gunakan Aplikasi Antivirus : Instal aplikasi antivirus yang terpercaya di perangkat Android Anda. Ini dapat membantu mendeteksi dan mencegah ancaman keamanan yang mungkin berasal dari penggunaan TeamViewer.
-
Pembaruan dan Keamanan : Pastikan perangkat Android Anda selalu diperbarui dengan versi terbaru dan memiliki semua patch keamanan yang diperlukan. Jangan abaikan pembaruan sistem operasi dan aplikasi terkait keamanan.
TeamViewer dapat sangat berguna, tetapi perlu diingat bahwa menjaga keamanan adalah prioritas utama.
Kasus Penggunaan yang Direkomendasikan .
Dalam era digital yang semakin berkembang, aplikasi remote desktop seperti TeamViewer telah membuktikan diri sebagai solusi yang efektif dalam berbagai situasi. Berikut ini adalah beberapa kasus penggunaan yang direkomendasikan untuk memaksimalkan manfaat dari TeamViewer.
Bantuan Keluarga: Mengatasi Masalah Jarak Jauh Melalui TeamViewer .
Ketika keluarga atau teman mengalami masalah dengan perangkat mereka, terutama jika berjauhan secara fisik, TeamViewer dapat menjadi penyelamat. Dengan aplikasi ini, Anda bisa mengakses perangkat mereka dari jarak jauh dan memberikan bantuan teknis langsung. Baik itu membantu mengatasi masalah instalasi, konfigurasi, atau bahkan memberikan panduan tentang cara menggunakan suatu aplikasi, TeamViewer memudahkan Anda untuk menjadi pahlawan dalam hal teknologi di mata mereka.
Anda hanya perlu mengunduh dan menginstal aplikasi TeamViewer di perangkat Anda dan perangkat target. Setelah dihubungkan, Anda akan memiliki akses penuh terhadap layar dan kontrol perangkat mereka. Ini membuatnya lebih mudah untuk mendeteksi dan memecahkan masalah, bahkan jika berada di sisi lain dunia. Dengan demikian, TeamViewer membawa kedekatan dan kemudahan dalam membantu keluarga dan teman dengan kendala teknis.
Bekerja dari Jauh: Mengakses PC Kantor dari HP Android Menggunakan TeamViewer .
Dalam dunia yang semakin menerima model kerja jarak jauh, akses cepat dan aman ke komputer kantor menjadi esensial. TeamViewer menawarkan solusi efektif dengan memungkinkan Anda untuk mengakses PC kantor Anda dari perangkat mobile seperti HP Android. Ini memungkinkan Anda untuk tetap terhubung dengan dokumen, data, dan aplikasi penting kapan saja dan di mana saja.
Dengan antarmuka yang intuitif, Anda dapat dengan mudah mengendalikan komputer kantor dari layar HP Anda. Ini sangat bermanfaat saat Anda perlu mengambil file penting yang terlupa atau menjalankan aplikasi tertentu yang hanya ada di PC kantor. Keamanan juga tidak perlu diragukan, karena TeamViewer menggunakan enkripsi end-to-end yang kuat untuk melindungi akses Anda.
Pendampingan Teknis: Memberikan Dukungan Teknis ke Pelanggan Melalui TeamViewer .
Dalam lingkup bisnis, memberikan dukungan teknis kepada pelanggan adalah prioritas utama. TeamViewer mempermudah proses ini dengan memberikan kemampuan untuk melakukan pendampingan teknis melalui jaringan internet. Anda dapat menghubungkan ke perangkat pelanggan dan dengan cepat mendiagnosis masalah yang mereka hadapi, memberikan solusi secara real-time, dan bahkan melakukan demonstrasi produk atau layanan.
Dalam situasi ini, TeamViewer memungkinkan Anda untuk meningkatkan responsivitas dan kepuasan pelanggan. Anda tidak perlu lagi datang secara fisik ke lokasi pelanggan atau mengatur waktu yang rumit untuk pertemuan tatap muka. Dengan hanya beberapa klik, Anda dapat memberikan solusi cepat dan efektif melalui TeamViewer, menjadikan pengalaman pelanggan lebih baik.
Dalam rangkaian penggunaan di atas, TeamViewer membuktikan diri sebagai alat yang serbaguna dan efektif dalam mengatasi tantangan teknis, menjembatani jarak jauh, dan meningkatkan produktivitas. Dengan antarmuka yang ramah pengguna dan fitur-fitur keamanan yang kuat, TeamViewer adalah teman setia dalam menghadapi dunia digital yang terus berkembang.