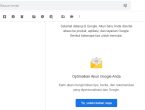Membuat Virtual Device Di Android Studio
Dalam pengembangan aplikasi Android, menciptakan lingkungan virtual untuk menguji perangkat lunak adalah langkah krusial. Salah satu cara untuk melakukannya adalah dengan membuat perangkat virtual di Android Studio. Dengan virtual device, Anda dapat menguji aplikasi Anda di berbagai konfigurasi perangkat seolah-olah itu adalah perangkat fisik yang sesungguhnya.
Proses pembuatan virtual device di Android Studio cukup sederhana. Pertama, Anda perlu membuka Android Studio dan membuka proyek aplikasi yang sedang Anda kembangkan. Selanjutnya, akses "AVD Manager" melalui menu "Tools". Di sini, Anda dapat menambahkan dan mengelola virtual device sesuai kebutuhan pengujian Anda.
Selanjutnya, pilih tombol "Create Virtual Device" di jendela AVD Manager. Anda akan dihadapkan pada berbagai opsi perangkat virtual yang bisa Anda pilih, mulai dari berbagai merek dan model perangkat hingga versi sistem operasi Android yang berbeda. Anda dapat memilih konfigurasi yang paling sesuai dengan aplikasi yang sedang Anda kembangkan.
Proses selanjutnya melibatkan pengaturan detail perangkat virtual, seperti memilih ukuran layar, jenis skin, dan spesifikasi perangkat keras seperti RAM dan kapasitas penyimpanan. Setelah konfigurasi selesai, Anda hanya perlu menekan tombol "Finish" dan perangkat virtual akan dibuat.
Dengan memiliki virtual device di Android Studio, Anda dapat melakukan pengujian aplikasi dengan berbagai konfigurasi perangkat tanpa perlu memiliki banyak perangkat fisik. Ini memungkinkan Anda untuk mengidentifikasi potensi masalah dan memastikan aplikasi Anda berjalan dengan baik di berbagai lingkungan. Jadi, melalui pembuatan virtual device di Android Studio, pengembangan aplikasi Android Anda dapat berjalan lebih lancar dan efisien.
Mengenal Android Studio dan Virtual Device .
Android Studio adalah lingkungan pengembangan terintegrasi yang disediakan oleh Google untuk mengembangkan aplikasi Android. IDE ini menyediakan berbagai fitur dan alat yang memudahkan para pengembang dalam merancang, mengkode, menguji, dan mendebug aplikasi mereka. Salah satu komponen penting dalam pengembangan aplikasi Android menggunakan Android Studio adalah Virtual Device.
Apa Itu Android Studio dan Virtual Device? .
Android Studio merupakan perangkat lunak yang didesain khusus untuk membantu pengembang dalam membangun aplikasi Android dengan cepat dan efisien. Dalam Android Studio, pengembang dapat membuat proyek aplikasi, mengedit kode, mengelola sumber daya, dan menguji aplikasi mereka. IDE ini menyediakan antarmuka yang intuitif dan beragam alat untuk membantu pengembang dalam setiap tahap pengembangan.
Virtual Device, atau yang sering disebut emulator, adalah salah satu fitur penting dalam Android Studio. Ini memungkinkan pengembang untuk menjalankan dan menguji aplikasi mereka pada berbagai konfigurasi perangkat Android virtual. Dengan Virtual Device, pengembang dapat memeriksa bagaimana aplikasi mereka berjalan di berbagai versi Android, ukuran layar, dan spesifikasi perangkat, tanpa perlu memiliki fisik perangkat Android untuk setiap pengujian.
Pentingnya Virtual Device dalam Pengembangan Aplikasi .
Virtual Device memiliki peran penting dalam pengembangan aplikasi Android. Pengembang dapat menguji aplikasi mereka secara lebih efisien pada berbagai lingkungan perangkat tanpa harus memiliki perangkat fisik yang sesuai. Hal ini memungkinkan pengembang untuk mendeteksi potensi masalah dan kompatibilitas pada berbagai konfigurasi perangkat sebelum aplikasi dirilis kepada pengguna. Penggunaan Virtual Device juga dapat menghemat biaya karena tidak perlu membeli banyak perangkat fisik untuk pengujian.
Persiapan Awal Sebelum Membuat Virtual Device .
Sebelum membuat Virtual Device, ada beberapa langkah persiapan awal yang perlu dilakukan. Pertama, pastikan Android Studio sudah terinstal dengan benar. Selanjutnya, pastikan SDK Android terinstal dengan versi yang sesuai dengan kebutuhan proyek Anda. Setelah itu, pilih jenis Virtual Device yang ingin Anda buat berdasarkan konfigurasi perangkat yang ingin diuji. Anda dapat mengatur parameter seperti versi Android, ukuran layar, dan spesifikasi perangkat lainnya.
Dalam kesimpulannya, Android Studio dan Virtual Device merupakan pasangan yang kuat dalam pengembangan aplikasi Android. Android Studio menyediakan alat yang diperlukan untuk mengembangkan aplikasi, sedangkan Virtual Device memungkinkan pengujian aplikasi dalam berbagai konfigurasi perangkat virtual. Dengan menggunakan alat ini secara efektif, pengembang dapat memastikan bahwa aplikasi mereka berfungsi dengan baik di berbagai jenis perangkat Android.
Langkah-langkah Membuat Virtual Device di Android Studio
Membuka Android Studio dan AVD Manager .
Untuk memulai pembuatan Virtual Device di Android Studio, langkah pertama adalah membuka Android Studio dan mengakses AVD Manager. Setelah Android Studio terbuka, pergilah ke menu "Tools" di bagian atas jendela. Di dalam menu "Tools," carilah opsi "AVD Manager" dan klik pada opsi tersebut. Ini akan membuka jendela AVD Manager, tempat Anda dapat membuat dan mengelola berbagai VD untuk pengembangan aplikasi Android.
Menentukan Jenis Virtual Device yang Akan Dibuat .
Setelah AVD Manager terbuka, langkah selanjutnya adalah menentukan jenis Virtual Device yang akan Anda buat. Di dalam jendela AVD Manager, Anda akan melihat tombol bertuliskan "Create Virtual Device." Klik tombol ini untuk memulai proses pembuatan VD baru. Anda akan dihadapkan pada daftar berbagai jenis perangkat Android yang tersedia, seperti smartphone, tablet, dan wearable. Pilih jenis perangkat yang paling sesuai dengan tujuan pengembangan Anda. Misalnya, jika ingin menguji aplikasi pada smartphone, pilih opsi "Phone" dan pilih model smartphone yang diinginkan.
Konfigurasi Spesifikasi Virtual Device .
Setelah Anda memilih jenis perangkat, langkah berikutnya adalah mengkonfigurasi spesifikasi VD. Anda akan diberikan opsi untuk memilih sistem operasi dan versi Android yang akan dijalankan oleh VD Anda. Anda juga dapat mengatur konfigurasi hardware seperti jumlah RAM, kapasitas penyimpanan, dan pengaturan jaringan. Pastikan untuk mengkonfigurasi spesifikasi VD sesuai dengan kebutuhan pengembangan Anda, misalnya dengan memilih versi Android yang kompatibel dengan aplikasi yang sedang Anda kembangkan.
Memilih Sistem Operasi dan Versi Android .
Dalam langkah ini, Anda akan memilih sistem operasi dan versi Android yang akan dijalankan oleh VD. AVD Manager akan menampilkan berbagai opsi sistem operasi dan versi Android yang kompatibel dengan jenis perangkat yang Anda pilih sebelumnya. Pilih versi yang paling sesuai dengan kebutuhan pengembangan Anda. Pastikan untuk mempertimbangkan kompatibilitas aplikasi dengan versi Android yang Anda pilih. Setelah Anda memilih versi Android, AVD Manager akan memberikan pilihan untuk mengunduh sistem gambar yang dibutuhkan.
Menambahkan Gambar Sistem untuk Virtual Device .
Setelah memilih versi Android, Anda akan diarahkan untuk mengunduh sistem gambar yang diperlukan untuk menjalankan VD. Sistem gambar ini berisi berbagai file yang diperlukan oleh sistem operasi Android untuk berfungsi di dalam VD. Pastikan Anda memilih gambar sistem yang sesuai dengan versi Android yang telah Anda pilih sebelumnya. Setelah gambar sistem terunduh, Anda akan kembali ke halaman konfigurasi VD. Klik "Next" atau "Finish" untuk menyelesaikan proses pembuatan VD. Virtual Device Anda sekarang siap digunakan untuk menguji dan mengembangkan aplikasi Android.
Proses ini memungkinkan Anda untuk mensimulasikan berbagai perangkat Android tanpa perlu memiliki perangkat fisik, sehingga memudahkan pengembangan aplikasi yang lebih baik dan lebih komprehensif.
Konfigurasi Lanjutan Virtual Device .
Dalam penggunaan mesin virtual, mengkonfigurasi perangkat virtual dengan optimal dapat meningkatkan kinerja dan fungsionalitasnya. Tahap ini melibatkan pengaturan opsi jaringan, konfigurasi hardware dan sensor, manajemen storage, serta setting pengaturan kamera.
Mengatur Opsi Jaringan pada Virtual Device .
Pada tahap ini, mengatur opsi jaringan menjadi krusial. Anda dapat memilih antara opsi jaringan "Bridge" untuk menghubungkan perangkat virtual secara langsung dengan jaringan fisik atau "NAT" untuk mengizinkan akses ke jaringan melalui alamat IP virtual. Opsi "Host-Only" juga tersedia untuk pembuatan jaringan terisolasi antara mesin host dan virtual.
Anda dapat mengonfigurasi port forwarding untuk mengarahkan lalu lintas dari port tertentu pada mesin host ke port pada perangkat virtual, memungkinkan akses dari luar. Pastikan untuk mempertimbangkan keamanan saat mengatur opsi jaringan, seperti penggunaan firewall untuk melindungi perangkat virtual dari potensi ancaman.
Konfigurasi Hardware dan Sensor pada Virtual Device .
Mengkonfigurasi hardware dan sensor pada perangkat virtual memungkinkan simulasi lingkungan yang lebih akurat. Anda dapat menentukan jumlah dan jenis CPU yang akan digunakan oleh perangkat virtual, alokasi memori, dan konfigurasi GPU jika diperlukan. Jika aplikasi yang diuji memerlukan interaksi dengan sensor fisik, Anda dapat mensimulasikan sensor seperti GPS, accelerometer, dan sensor cahaya.
Menambahkan dan Mengatur Storage Virtual Device .
Manajemen storage pada perangkat virtual juga penting. Anda bisa menambahkan virtual hard disk atau menggunakan disk yang sudah ada. Pertimbangkan ukuran disk yang sesuai dengan kebutuhan aplikasi dan sistem operasi yang akan diinstal. Gunakan format disk yang kompatibel dengan platform virtual Anda, seperti VDI, VHD, atau VMDK.
Setelah menambahkan storage, Anda dapat mengatur prioritas boot dan urutan boot untuk memastikan perangkat virtual memulai dari media yang diinginkan. Monitoring penggunaan storage secara berkala juga penting untuk mencegah terjadinya kehabisan ruang disk.
Mengatur Pengaturan Kamera pada Virtual Device .
Konfigurasi pengaturan kamera pada perangkat virtual memainkan peran penting dalam pengembangan aplikasi yang memerlukan akses kamera. Anda dapat menghubungkan kamera fisik atau mensimulasikan input kamera. Pastikan untuk mengizinkan akses kamera pada perangkat virtual dan mengatur resolusi serta pengaturan lainnya sesuai dengan kebutuhan aplikasi.
Dalam melakukan konfigurasi lanjutan pada perangkat virtual, mengatur opsi jaringan, hardware, storage, dan kamera adalah langkah-langkah penting. Dengan mengoptimalkan pengaturan ini, Anda dapat menciptakan lingkungan virtual yang sesuai dengan kebutuhan pengembangan dan pengujian aplikasi Anda.
Mengelola Virtual Device yang Sudah Dibuat
Mengelola virtual device adalah langkah penting dalam pengembangan perangkat lunak. Pada tahap ini, Anda akan mempelajari cara memanajemen virtual device yang telah Anda buat sebelumnya. Hal ini meliputi memulai dan menghentikan virtual device, mengedit serta menghapusnya, membuat snapshot untuk tujuan pengembangan, dan menyimpan konfigurasi virtual device untuk proyek Anda.
Memulai dan Menghentikan Virtual Device
Memulai dan menghentikan virtual device merupakan langkah pertama dalam mengelola lingkungan pengembangan. Anda dapat menginisialisasi virtual device dengan mengklik tombol "Start" atau perintah terkait dalam platform virtualisasi. Setelah selesai, Anda dapat dengan mudah menghentikan virtual device agar tidak memakan sumber daya. Pastikan untuk mematikan dengan benar guna menghindari kehilangan data atau kerusakan.
Mengedit dan Menghapus Virtual Device
Ketika kebutuhan Anda berubah, virtual device juga dapat diubah. Anda dapat mengedit spesifikasi perangkat seperti RAM, CPU, dan penyimpanan sesuai proyek Anda. Jika perangkat tidak diperlukan lagi, penting untuk menghapusnya untuk menghindari penggunaan sumber daya yang tidak perlu. Hapus dengan hati-hati dan pastikan data yang penting telah dicadangkan.
Mengelola Snapshot Virtual Device
Snapshot adalah fitur berharga yang memungkinkan Anda menyimpan "keadaan" virtual device pada titik tertentu. Jika ingin mencoba sesuatu yang berisiko atau ingin kembali ke konfigurasi tertentu, Anda dapat membuat snapshot sebelumnya. Ini berguna untuk memulihkan device ke status sebelumnya dalam hitungan detik.
Menyimpan Konfigurasi Virtual Device untuk Proyek
Menyimpan konfigurasi virtual device adalah praktik baik untuk kolaborasi atau pengembangan di masa depan. Ini menghilangkan perlunya mengatur ulang perangkat setiap kali proyek dimulai. Simpan konfigurasi dalam format yang dapat dengan mudah dipertukarkan, seperti berkas teks atau file konfigurasi yang disediakan oleh platform virtualisasi.
Mulai dari memulai, menghentikan, mengedit, dan menghapus virtual device, hingga memanfaatkan fitur snapshot dan menyimpan konfigurasi untuk proyek Anda, mengelola virtual device adalah langkah penting menuju pengembangan yang sukses.
Troubleshooting dan Tips
Pada saat menciptakan lingkungan virtual dengan perangkat lunak simulasi, beberapa tantangan mungkin muncul. Berikut adalah beberapa tips untuk mengatasi masalah umum dan memaksimalkan pengalaman Anda dalam membuat dan menggunakan Virtual Device.
Mengatasi Masalah Umum saat Membuat Virtual Device
-
Kesalahan Konfigurasi Jaringan : jika mengalami masalah koneksi jaringan di dalam Virtual Device, pastikan bahwa pengaturan jaringan pada mesin virtual sesuai dengan konfigurasi jaringan fisik Anda. Periksa apakah pengaturan IP dan DNS benar, serta pastikan adapter jaringan virtual terhubung dengan benar.
-
Kekurangan Sumber Daya : Virtual Device dapat berjalan lambat jika sumber daya komputer terbatas. Pertimbangkan untuk menyesuaikan alokasi RAM dan CPU untuk mesin virtual sesuai dengan spesifikasi komputer Anda. Jika memungkinkan, tambahkan sumber daya hardware untuk meningkatkan performa.
Mempercepat Performa Virtual Device
-
Menggunakan Versi OS yang Ringan : Pilih versi sistem operasi yang lebih ringan untuk mesin virtual jika tujuan Anda bukan untuk menguji perangkat lunak yang memerlukan spesifikasi tinggi. Versi OS yang lebih ringan akan mengurangi beban pada Virtual Device.
-
Mengaktifkan Akselerasi Perangkat Keras : Beberapa perangkat virtual mendukung akselerasi perangkat keras seperti OpenGL atau DirectX. Mengaktifkan fitur ini dapat meningkatkan performa grafis dan responsibilitas aplikasi di dalam Virtual Device.
Mengoptimalkan Penggunaan Sumber Daya Komputer
-
Menutup Aplikasi Tidak Diperlukan : Saat menjalankan Virtual Device, tutup aplikasi yang tidak diperlukan di komputer fisik Anda. Ini akan memastikan bahwa sebagian besar sumber daya tersedia untuk Virtual Device, sehingga menghindari kinerja lambat.
-
Menggunakan Fitur Sleep atau Hibernasi : jika tidak berencana menggunakan Virtual Device dalam waktu yang lama, pertimbangkan untuk menggunakan fitur sleep atau hibernasi. Ini akan menangguhkan mesin virtual dan membebaskan sumber daya komputer.
Menggunakan Fitur Snapshot dengan Bijak
-
Menciptakan Snapshot Sebelum Perubahan Besar : Sebelum melakukan perubahan besar pada Virtual Device, seperti instalasi perangkat lunak baru, disarankan untuk membuat snapshot. Snapshot akan mengamankan status saat ini sehingga Anda dapat dengan mudah kembali jika terjadi masalah.
-
Menghapus Snapshot yang Tidak Diperlukan : Terlalu banyak snapshot dapat menghabiskan ruang penyimpanan. Hapus snapshot yang tidak lagi diperlukan, terutama jika sudah puas dengan performa Virtual Device pada titik tertentu.