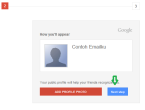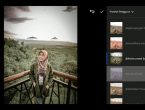Cara Memperbaiki Android Yang Terjebak Di Logo
Android merupakan sistem operasi yang populer untuk perangkat mobile, namun terkadang pengguna mengalami masalah di mana perangkat Android mereka terjebak di logo saat dinyalakan. Situasi ini bisa menjadi frustrasi dan membingungkan bagi banyak pengguna. Namun, ada beberapa langkah yang bisa diambil untuk mencoba memperbaiki masalah ini.
Ketika perangkat Android Anda terjebak di logo saat dinyalakan, hal pertama yang dapat Anda coba adalah melakukan restart paksa dengan menekan tombol daya selama beberapa detik hingga perangkat mati dan kemudian nyalakan kembali. Jika itu tidak berhasil, Anda dapat mencoba menghapus cache partisi perangkat Anda melalui opsi pemulihan. Proses ini mungkin bervariasi tergantung pada merek dan model perangkat Anda, tetapi biasanya melibatkan masuk ke mode recovery dengan menekan kombinasi tombol tertentu saat perangkat dimatikan.
Penting untuk diingat bahwa terkadang masalah terjebak di logo bisa disebabkan oleh perangkat lunak yang rusak atau korup. Jika langkah-langkah di atas tidak berhasil, Anda mungkin perlu mempertimbangkan untuk melakukan reset pabrik perangkat Anda. Namun, sebelum melakukan langkah drastis ini, pastikan Anda memiliki cadangan semua data penting Anda, karena reset pabrik akan menghapus semua data dari perangkat.
Kesimpulannya, terjebak di logo saat menghidupkan perangkat Android bisa menjadi masalah yang mengganggu, tetapi dengan beberapa langkah sederhana, Anda mungkin dapat mengatasi masalah ini. Jika masalah tetap berlanjut, bisa jadi ada masalah lebih dalam yang memerlukan perhatian lebih lanjut dari teknisi profesional. Jangan ragu untuk mencari bantuan jika merasa kesulitan dalam memperbaiki perangkat Android Anda yang terjebak di logo.
Mengatasi Android yang Tidak Bisa Booting
Android yang tiba-tiba tidak bisa booting dapat menjadi masalah yang menjengkelkan bagi banyak pengguna. Namun, jangan khawatir, ada beberapa langkah yang dapat Anda coba untuk mengatasi masalah ini sendiri sebelum mengajukan bantuan profesional.
Penyebab Umum Android Mentok di Logo
Beberapa faktor umum yang dapat menyebabkan Android Anda terjebak di layar logo saat booting adalah kesalahan pembaruan sistem, konflik aplikasi yang berjalan, atau masalah dengan partisi sistem. Kerusakan pada data booting atau cache juga bisa menjadi penyebab. Memahami penyebab umum ini adalah langkah pertama dalam menyelesaikan masalah booting yang mengganggu.
Memahami Proses Booting pada Android
Proses booting adalah langkah kritis saat perangkat Android menyala. Ini melibatkan inisialisasi perangkat keras, pemeriksaan sistem, dan pemuatan sistem operasi. Jika salah satu langkah ini terganggu, perangkat Anda mungkin tidak dapat booting dengan benar. Memahami tahapan ini bisa membantu Anda dalam mendiagnosis masalah dan menemukan solusi yang tepat.
Langkah Pertama: Restart Android Anda
Seringkali, masalah booting dapat diatasi dengan melakukan restart sederhana pada perangkat Anda. Teknik ini dapat membersihkan beberapa masalah kecil yang mungkin muncul saat sistem berjalan. Untuk melakukannya, tahan tombol daya perangkat Anda selama beberapa detik hingga perangkat mati, kemudian hidupkan kembali. Jika masalahnya hanya sementara, ini mungkin sudah cukup untuk memulihkan sistem Anda.
Membersihkan Cache untuk Mengatasi Boot Loop
Cache yang terkumpul dari aplikasi dapat menyebabkan masalah boot loop, di mana perangkat terus-menerus mencoba untuk booting tanpa berhasil. Untuk mengatasi hal ini, Anda dapat membersihkan partisi cache di mode pemulihan perangkat Anda. Setiap perangkat memiliki kombinasi tombol yang berbeda untuk masuk ke mode ini. Setelah Anda masuk, pilih opsi "Wipe Cache Partition" dan tunggu hingga selesai. Ini dapat membersihkan cache yang mungkin menyebabkan masalah booting.
Dalam mengatasi masalah booting pada perangkat Android, selalu ingat untuk mencadangkan data penting Anda terlebih dahulu. Jika langkah-langkah di atas tidak berhasil, mungkin sudah saatnya untuk mencari bantuan profesional dari pusat layanan resmi atau teknisi terpercaya. Dengan sedikit usaha, Anda dapat mengatasi masalah booting dan mengembalikan perangkat Android Anda ke kondisi normal. .
Mengembalikan Android dengan Factory Reset .
Melakukan Factory Reset dari Recovery Mode .
Factory reset merupakan solusi untuk mengembalikan perangkat Android ke kondisi awal seperti saat baru dibeli. Untuk melakukannya dari recovery mode, langkah pertama adalah mematikan perangkat. Setelah itu, tahan tombol Volume Up + Power secara bersamaan hingga menu recovery muncul. Pilih opsi "Wipe data/factory reset" menggunakan tombol volume untuk navigasi dan tombol power untuk konfirmasi. Terakhir, pilih "Yes" untuk mengonfirmasi dan tunggu proses selesai sebelum memilih opsi "Reboot system now".
Backup Data Penting Sebelum Melakukan Factory Reset .
Sebelum melakukan factory reset, sangat penting untuk membackup data penting. Anda dapat memanfaatkan layanan cloud seperti Google Drive atau menggunakan kabel USB untuk mentransfer data ke komputer. Jangan lupa menyimpan kontak, pesan, foto, dan data sensitif lainnya. Hal ini akan mencegah kehilangan data berharga setelah proses reset selesai.
Menggunakan Fitur "Wipe Data/Factory Reset" .
Fitur "Wipe data/factory reset" merupakan cara langsung untuk mereset perangkat ke pengaturan pabrik. Anda dapat mengaksesnya melalui menu pengaturan. Buka "Pengaturan", cari opsi "Sistem" atau "Peralatan tambahan", lalu pilih "Reset". Pilih "Reset pabrik" atau "Backup & reset", lalu pilih "Factory data reset". Konfirmasi tindakan Anda dan tunggu hingga proses selesai. Perangkat Anda akan kembali ke pengaturan awal setelah restart.
Dengan langkah-langkah tersebut, Anda dapat mengembalikan Android ke pengaturan pabrik melalui factory reset. Pastikan untuk membackup data penting sebelumnya dan mengikuti panduan secara teliti untuk menghindari masalah yang tidak diinginkan.
Memperbaiki Android dengan ADB
Android Debug Bridge adalah alat yang kuat untuk mengelola perangkat Android melalui komputer.
Mengenal ADB dan Cara Menginstalnya
ADB adalah alat baris perintah yang memungkinkan Anda berinteraksi dengan perangkat Android Anda dari komputer. Dengan ADB, Anda dapat mengakses antarmuka baris perintah perangkat, mengirim perintah, menginstal atau menghapus aplikasi, serta mengeksplorasi sistem perangkat. Untuk menginstal ADB, langkah-langkahnya relatif sederhana:.
-
Unduh Platform Tools Android: Kunjungi situs Pengembang Android dan unduh Platform Tools yang sesuai dengan sistem operasi Anda.
-
Ekstrak File: Setelah mengunduh, ekstrak file zip Platform Tools ke folder di komputer Anda.
-
Aktifkan Opsi Pengembang pada Perangkat Android Anda: Pergi ke Pengaturan > Tentang Ponsel > Ketuk nomor build beberapa kali hingga muncul pesan "Anda sekarang adalah pengembang.".
-
Aktifkan Debugging USB: Di Pengaturan > Opsi Pengembang, aktifkan Debugging USB.
-
Sambungkan Perangkat ke Komputer: Sambungkan perangkat Android ke komputer menggunakan kabel USB.
-
Verifikasi Koneksi ADB: Buka terminal atau command prompt di komputer, navigasikan ke folder Platform Tools, dan ketik "adb devices". Perangkat Anda harus terdaftar.
Menghubungkan Android ke Komputer melalui ADB
Setelah Anda berhasil menginstal ADB dan menghubungkan perangkat Android ke komputer, Anda dapat mulai mengakses dan mengontrol perangkat melalui antarmuka baris perintah. Berikut adalah beberapa perintah ADB yang berguna:.
- Adb shell: Memasuki antarmuka baris perintah perangkat.
- Adb install nama_file.Apk: Menginstal aplikasi dari komputer ke perangkat.
- Adb uninstall nama_paket: Menghapus aplikasi dari perangkat.
- Adb pull path_perangkat path_komputer: Mengunduh file dari perangkat ke komputer.
- Adb push path_komputer path_perangkat: Mengunggah file dari komputer ke perangkat.
Memperbaiki Masalah Boot Menggunakan ADB
Salah satu penggunaan paling umum ADB adalah memperbaiki masalah boot pada perangkat Android. Jika perangkat Anda terjebak dalam siklus boot atau tidak bisa masuk ke sistem, Anda dapat mencoba beberapa langkah menggunakan ADB:.
-
Reboot ke Recovery Mode: Dengan perangkat terhubung, ketik "adb reboot recovery" untuk masuk ke Recovery Mode. Dari sana, Anda dapat mencoba menghapus cache, melakukan factory reset, atau memulihkan cadangan.
-
Flash Firmware: Jika masalahnya terkait dengan sistem operasi, Anda dapat menggunakan ADB untuk mem-flash firmware yang sesuai dengan perangkat Anda.
-
Advanced Troubleshooting: Dengan akses ke antarmuka baris perintah perangkat, Anda dapat melakukan troubleshooting lebih lanjut dengan perintah seperti "adb logcat" untuk melihat log sistem dan menemukan penyebab masalah.
Dengan ADB, Anda memiliki alat yang kuat untuk mengelola dan memperbaiki perangkat Anda melalui komputer. Ingatlah selalu untuk berhati-hati saat menggunakan perintah ADB yang kuat, karena kesalahan dapat menyebabkan masalah lebih lanjut pada perangkat Anda.
Mem-flash Ulang Firmware Android .
Memahami Proses Flashing Firmware Flashing firmware merupakan proses mengganti atau memperbarui sistem operasi pada perangkat Android. Ini berguna ketika perangkat mengalami masalah seperti bootloop atau kinerja buruk yang tidak bisa diatasi dengan cara biasa. Proses ini melibatkan menginstal ulang sistem operasi, yang bisa memperbaiki masalah perangkat atau mengembalikan perangkat ke pengaturan pabrik.
Proses flashing firmware biasanya melibatkan unduhan firmware yang sesuai dengan model dan merek perangkat Anda. Setelah firmware diunduh, langkah selanjutnya adalah menggunakan alat flashing khusus seperti Odin untuk perangkat Samsung atau SP Flash Tool untuk perangkat Mediatek. Proses flashing memerlukan koneksi stabil antara perangkat dan komputer serta pemahaman yang baik tentang langkah-langkah yang diperlukan.
Langkah-langkah Mem-flash Firmware Menggunakan Odin .
- Unduh Firmware: Dapatkan firmware yang sesuai dengan model perangkat Samsung Anda dari sumber yang tepercaya.
- Unduh dan Instal Odin: Unduh dan instal perangkat lunak Odin pada komputer Anda.
- Mode Download: Masuk ke mode "Download" pada perangkat Samsung dengan cara menekan kombinasi tombol tertentu.
- Hubungkan Perangkat: Hubungkan perangkat ke komputer menggunakan kabel USB.
- Pilih Firmware: Di Odin, masukkan firmware yang sudah Anda unduh ke dalam kolom yang sesuai.
- Mulai Flashing: Klik tombol "Start" di Odin untuk memulai proses flashing.
- Tunggu Selesai: Tunggu hingga proses selesai dan perangkat akan reboot dengan firmware baru.
Menggunakan SP Flash Tool untuk Perangkat Mediatek .
- Unduh Firmware dan SP Flash Tool: Unduh firmware dan SP Flash Tool yang sesuai dengan model perangkat Mediatek Anda.
- Instal Driver: Instal driver USB Mediatek pada komputer untuk mendukung koneksi perangkat.
- Ekstrak Firmware: Ekstrak firmware yang sudah diunduh ke dalam folder yang mudah diakses.
- Buka SP Flash Tool: Jalankan SP Flash Tool pada komputer Anda.
- Load Scatter File: Di SP Flash Tool, pilih scatter file dari folder firmware yang sudah diekstrak.
- Pilih Flashing Mode: Pilih mode flash yang sesuai, seperti "Download Only" atau "Firmware Upgrade."
- Mulai Flashing: Klik tombol "Download" untuk memulai proses flashing.
- Hubungkan Perangkat: Hubungkan perangkat ke komputer menggunakan kabel USB. Proses flashing akan dimulai secara otomatis.
- Selesai: Setelah selesai, Anda akan melihat pesan "Download OK" atau sejenisnya. Perangkat akan reboot dengan firmware baru.
Ingatlah untuk memahami risiko dan langkah-langkah dengan cermat sebelum melanjutkan, karena proses ini dapat mengakibatkan kehilangan data.
Mencari Bantuan Profesional
Bantuan profesional dapat menjadi penyelamat saat perangkat Anda mengalami masalah teknis yang sulit diatasi. Terdapat beberapa opsi yang dapat Anda pertimbangkan, tergantung pada jenis masalah yang Anda hadapi.
Kapan Harus Membawa ke Service Center
Jika perangkat Anda mengalami masalah serius atau tidak berfungsi sama sekali, seringkali yang terbaik adalah membawanya ke pusat layanan resmi. Service center memiliki keahlian dan peralatan yang dibutuhkan untuk mengatasi masalah teknis yang kompleks. Ini adalah pilihan yang bijak jika perangkat masih dalam periode garansi atau jika tidak ingin merisikokan kerusakan lebih lanjut oleh tangan yang tidak berpengalaman.
Tetapi, sebelum Anda mengunjungi service center, pastikan Anda telah mencatat masalah yang Anda alami, menyiapkan bukti pembelian, dan mencadangkan data penting. Ini akan membantu teknisi dengan cepat mendiagnosis dan memperbaiki masalah yang ada.
Menghubungi Dukungan Pelanggan Resmi
Ketika Anda mengalami masalah yang lebih kecil atau perlu bantuan dalam mengoperasikan perangkat, menghubungi dukungan pelanggan resmi bisa menjadi langkah yang efektif. Banyak perusahaan menyediakan layanan dukungan pelanggan melalui telepon, email, atau obrolan langsung. Tim dukungan pelanggan ini terlatih untuk memberikan panduan dan solusi untuk masalah umum, membantu Anda mengatasi hambatan tanpa harus datang langsung ke tempat layanan.
Pastikan Anda memiliki informasi produk dan nomor seri yang diperlukan sebelum menghubungi dukungan pelanggan. Hal ini akan membantu mereka memberikan panduan yang lebih akurat dan cepat.
Memilih Teknisi Independen yang Terpercaya
Di samping opsi resmi, terkadang Anda mungkin ingin mencari bantuan dari teknisi independen. Namun, Anda harus sangat berhati-hati dalam memilih teknisi ini. Pastikan mereka memiliki reputasi yang baik, pengalaman yang relevan, dan ulasan positif dari pelanggan sebelumnya. Hindari teknisi yang menawarkan harga terlalu murah atau terlalu mahal tanpa alasan yang jelas.
Sebelum memilih teknisi independen, tanyakan tentang garansi kerja dan perjanjian tertulis tentang perbaikan yang akan dilakukan. Ini penting untuk melindungi Anda dari kerusakan lebih lanjut atau biaya yang tidak diharapkan.
Dalam menangani masalah perangkat Anda, ingatlah bahwa keselamatan dan keandalan adalah prioritas utama. Pilihlah opsi yang sesuai dengan tingkat keahlian Anda dan tingkat kerusakan yang dialami perangkat Anda. Jika ragu, selalu lebih baik untuk berkonsultasi dengan profesional yang kompeten.
Pencegahan Masalah Boot Loop di Masa Depan .
Boot loop, kondisi saat perangkat Anda terus-menerus mengulang proses booting tanpa berhasil masuk ke sistem, bisa menjadi masalah yang menyebalkan. Namun, Anda dapat mencegahnya dengan beberapa langkah sederhana.
Menghindari Aplikasi yang Tidak Kompatibel .
Saat memilih aplikasi, pastikan mereka kompatibel dengan versi sistem perangkat Anda. Aplikasi yang tidak cocok dapat mengganggu kinerja dan memicu boot loop. Sebelum menginstal, periksa ulasan pengguna dan persyaratan sistem aplikasi. Jika ada tanda-tanda tidak cocok, pertimbangkan alternatif yang lebih sesuai.
Rutin Memeriksa Pembaruan Sistem .
Memeriksa dan menginstal pembaruan sistem secara rutin adalah langkah penting untuk mencegah boot loop. Pembaruan seringkali mencakup perbaikan keamanan dan kompatibilitas. Pastikan perangkat Anda menjalankan versi sistem terbaru. Tetapkan pengingat untuk memeriksa pembaruan secara berkala.
Backup Rutin untuk Data Penting .
Tak terduga bisa terjadi, jadi backup data adalah tindakan pencegahan yang bijaksana. Simpan salinan data penting Anda di cloud atau perangkat lain. Jika boot loop terjadi, Anda tidak akan kehilangan informasi berharga. Buatlah jadwal backup rutin untuk menjaga data tetap aman.
Dengan menghindari aplikasi yang tidak kompatibel, rutin memeriksa pembaruan sistem, dan melakukan backup data secara teratur, Anda dapat mencegah masalah boot loop di masa depan. Langkah-langkah ini akan membantu menjaga perangkat Anda tetap berjalan lancar dan menghindari frustrasi yang tidak perlu.